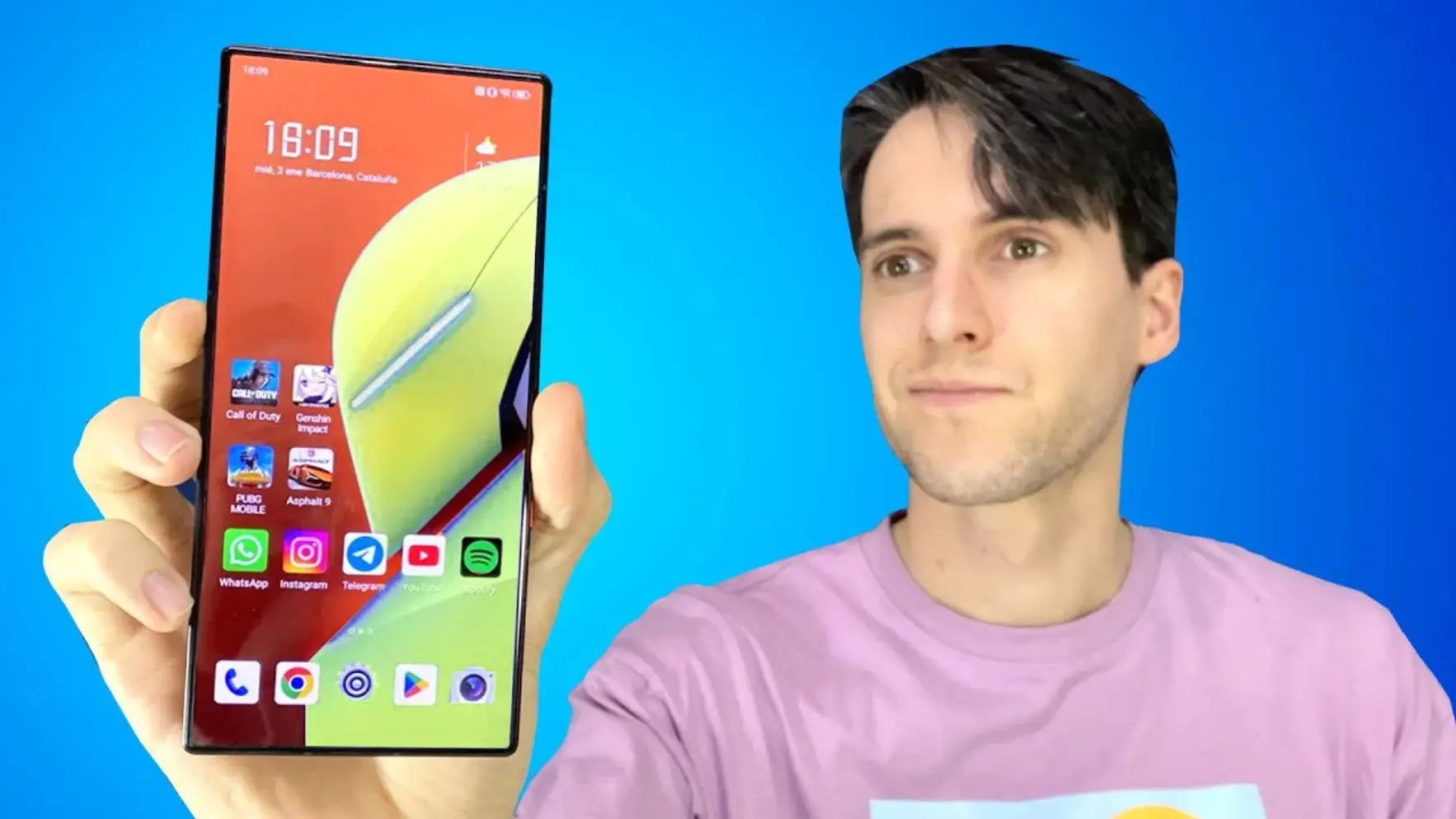Las conversaciones de WhatsApp cada día tienen más privacidad y nuevas formas de hacer copias de seguridad. Aún así, es posible que quieras tener una conversación con algún contacto guardada en un formato un tanto diferente. Hoy te vamos a enseñar cómo guardar una conversación de WhatsApp en un archivo Word. Es algo muy sencillo y no necesitarás estar copiando todos los mensajes. Sabrás quién ha escrito cada uno y a la hora que lo ha hecho. Además, los documentos y fotografías también se respaldarán con este truco que te vamos a enseñar hoy. No necesitarás descargar ninguna aplicación externa, ni tampoco se trata de algo que WhatsApp vea mal. Es más, se trata de una opción de la propia aplicación.
Aunque casi todo el mundo utiliza WhatsApp, no muchas personas se paran a buscar las opciones disponibles en los ajustes de la aplicación. Es posible que en algún momento hayas necesitado guardar toda la conversación con un contacto en un formato que no sea el propio de la aplicación. De esta manera puedes visualizarlo en cualquier dispositivo e incluso imprimirlo si lo crees conveniente.
Nueva actualización del OnePlus 6 para solucionar errores importantes
Envíate tus chats por correo electrónico y descárgalos
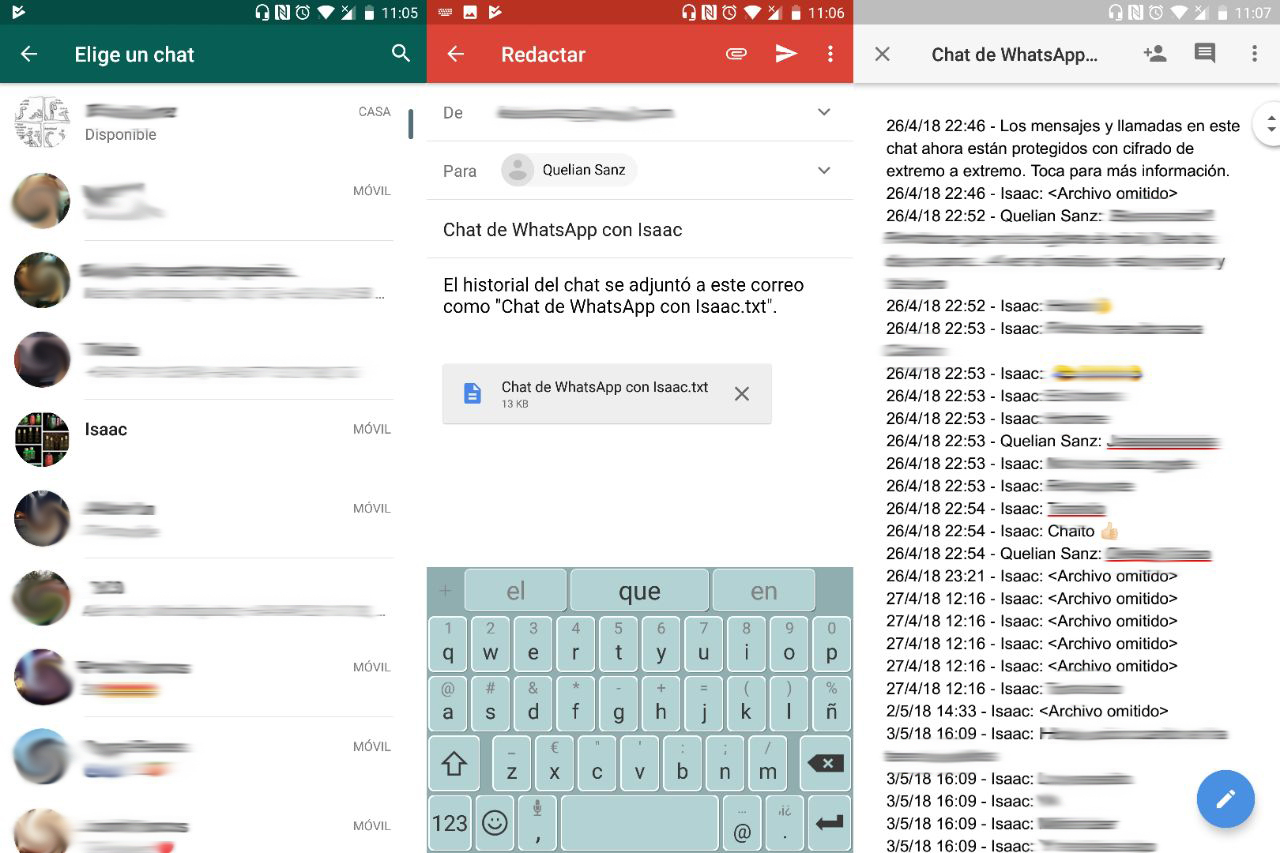
Puede que no lo sepas, pero en los ajustes de la aplicación hay una opción para enviar los chats por correo electrónico. Es algo realmente sencillo y que se encuentra en el apartado de ‘Historial de chats’. Es sencillo de encontrar y una vez que entramos nos permite seleccionar la conversación que queremos enviar. Según pulsamos sobre la conversación de un contacto nos da la opción de enviar con o sin archivos. Piensa bien si necesitas todos los documentos, fotografías y audios que se han enviado por ese chat, ya que pueden ser demasiados.
Lo mejor es seleccionar ‘Sin Archivos’, ya que todo será mucho más rápido y nos quedaremos con lo que de verdad queremos: la conversación. Cuando pulsemos esta opción se abrirá Gmail para poder enviar la conversación a quien queramos. Si incluyes tu propio correo te llegará a ti mismo, que es lo que buscamos con este tutorial.
Después será tan sencillo como abrir el archivo adjunto para ver toda la conversación en un formato de texto plano. Se indica el contacto y la hora exacta de todos los mensajes, por lo que no tendrás problema para buscar un mensaje en concreto. Ten en cuenta que el archivo puede tener decenas de páginas si hablas mucho con esa persona, aunque tendrás toda la conversación para visualizarla sin tener que entrar en la aplicación.
Samsung Galaxy S9 vs iPhone X: ¿cuál es más rápido abriendo aplicaciones?


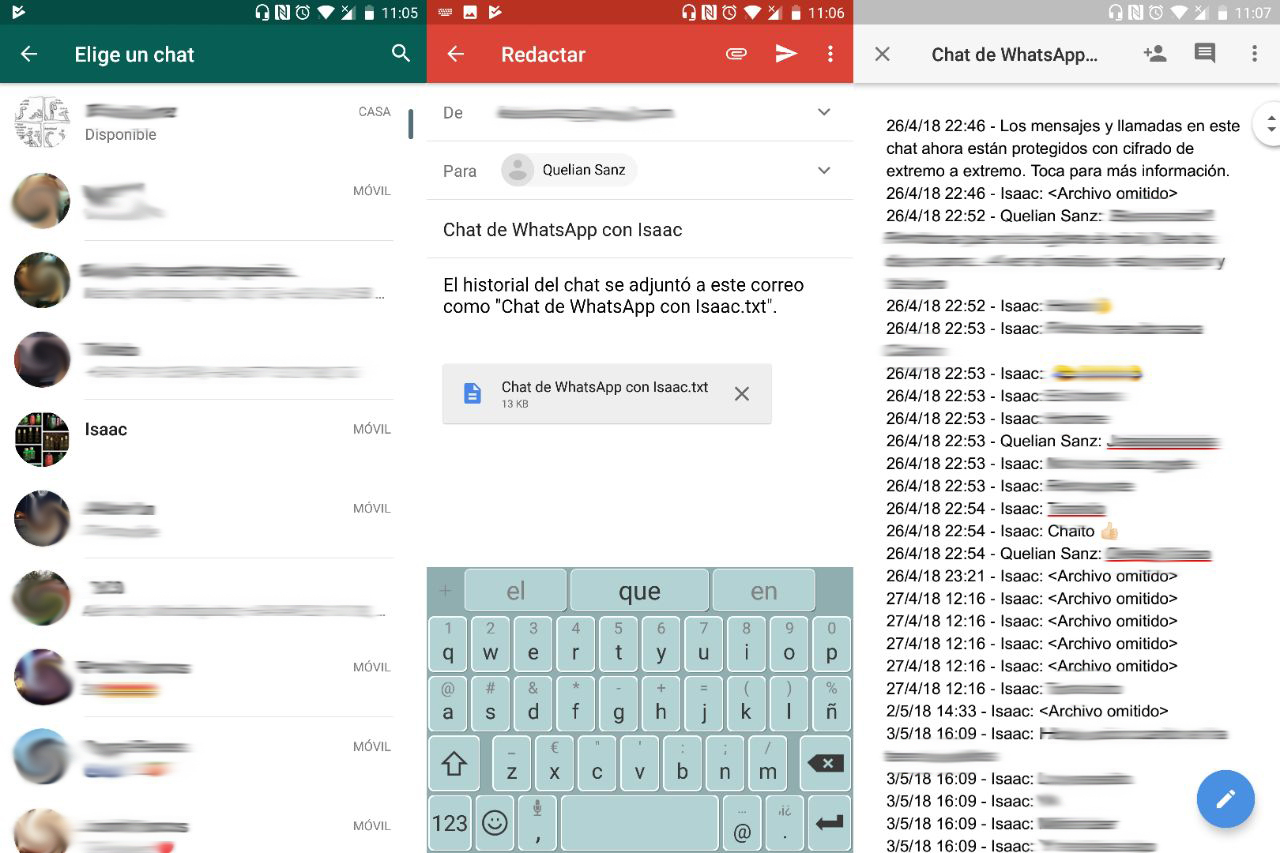



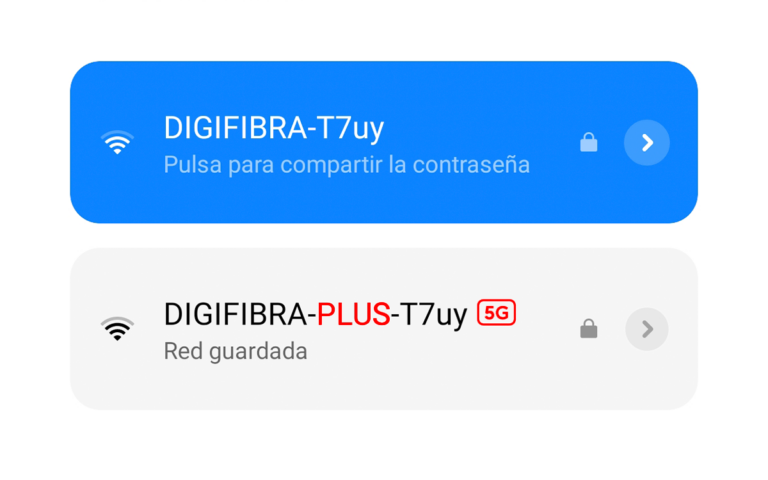
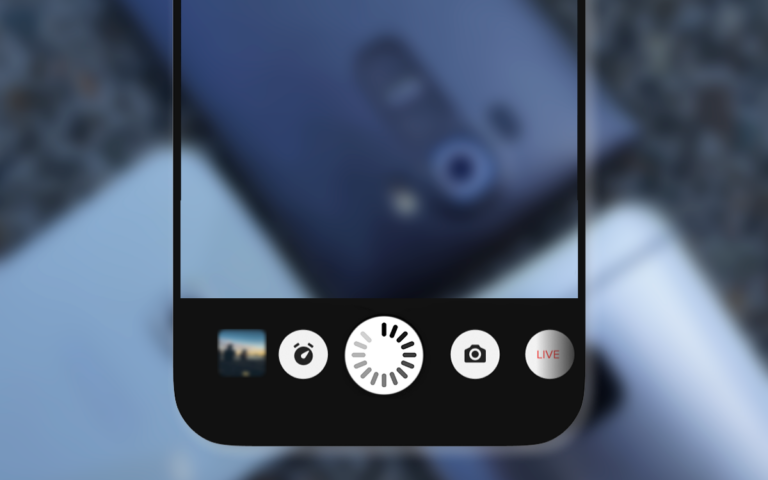

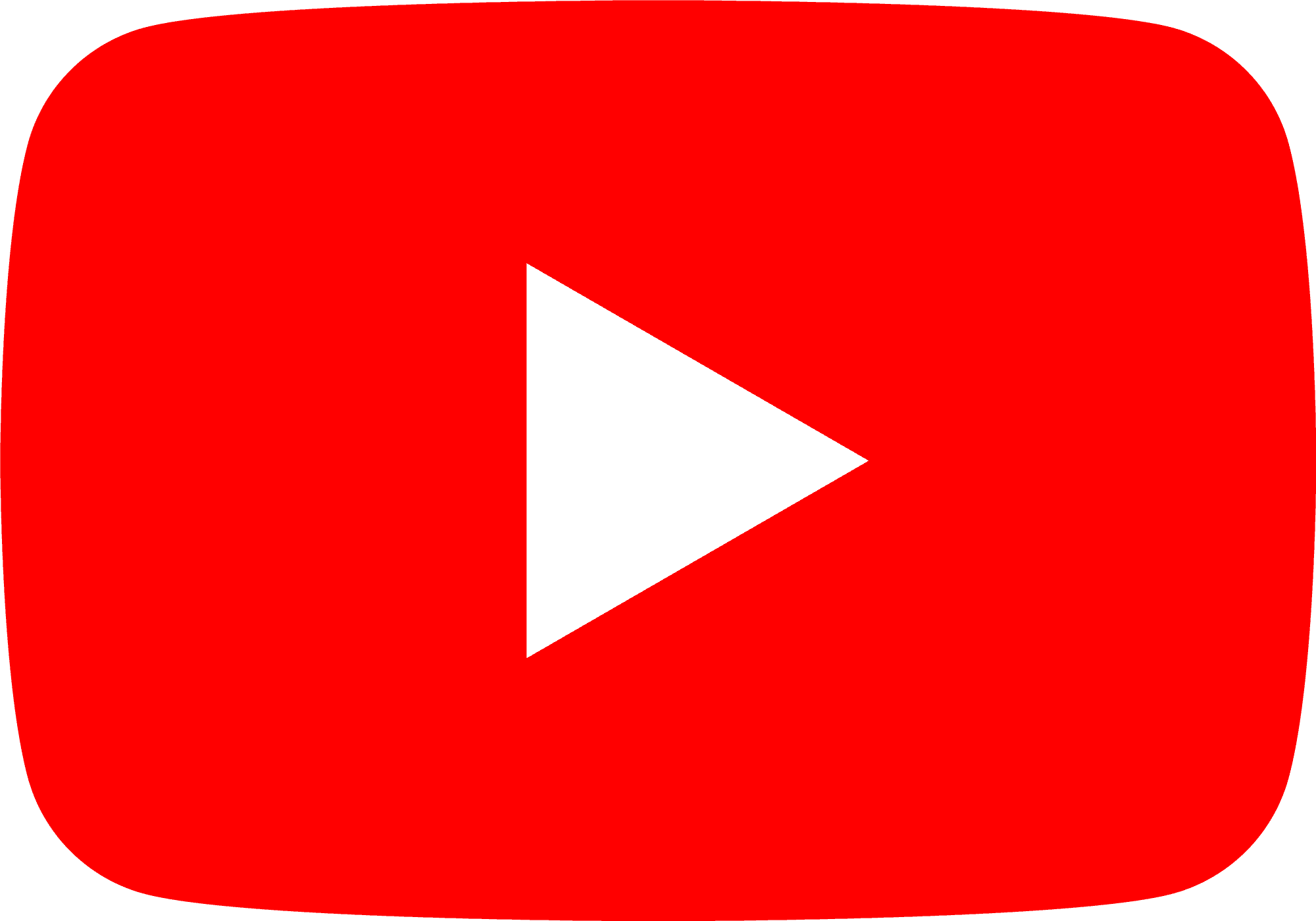 ProAndroid
ProAndroid