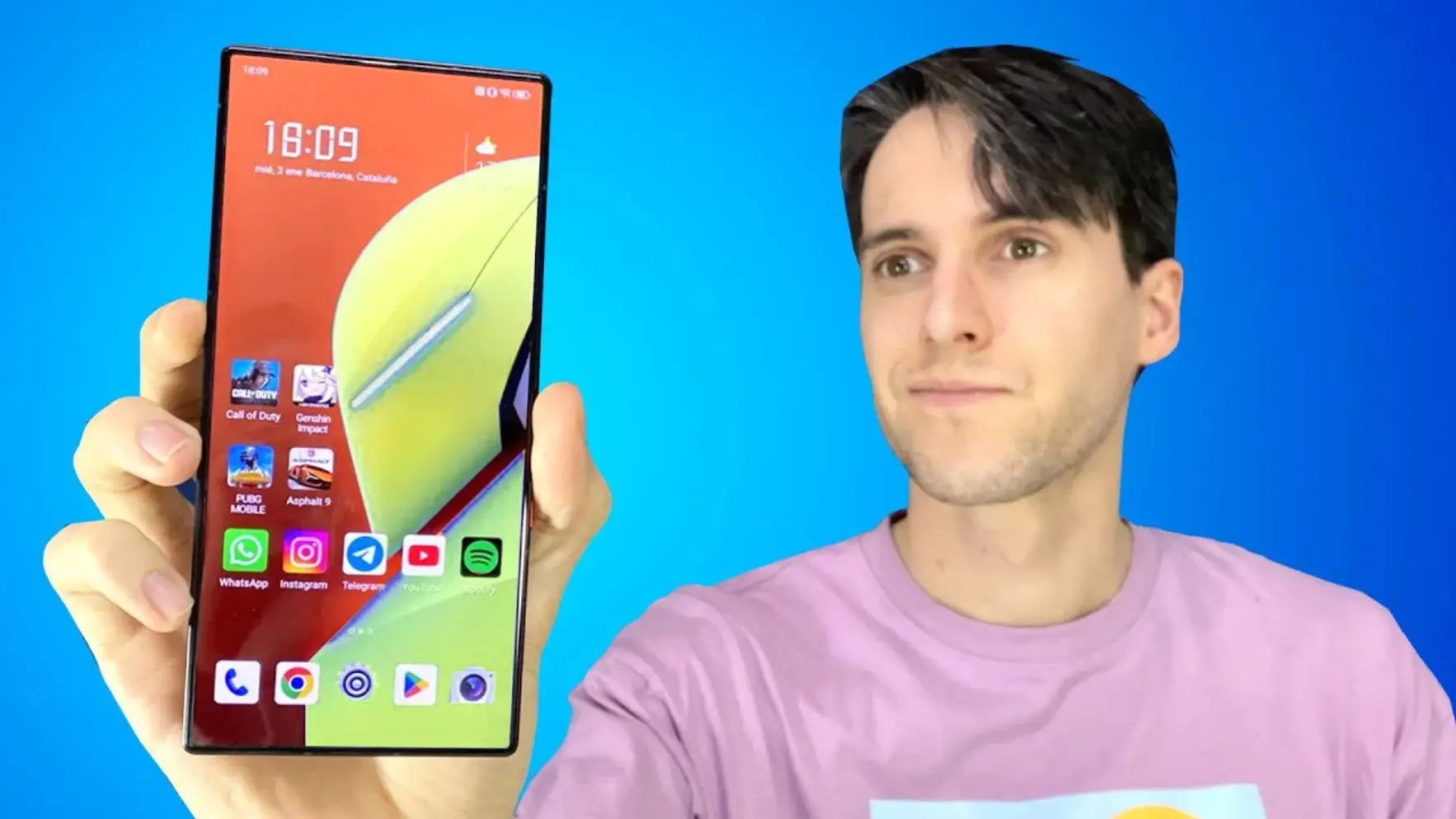Este sitio web utiliza cookies para que podamos brindarle la mejor experiencia de usuario posible. La información de las cookies se almacena en su navegador y realiza funciones como reconocerlo cuando regresa a nuestro sitio web y ayudar a nuestro equipo a comprender qué secciones del sitio web le resultan más interesantes y útiles.
Las cookies estrictamente necesarias deben estar habilitadas en todo momento para que podamos guardar sus preferencias para la configuración de cookies.
Si desactiva esta cookie, no podremos guardar sus preferencias. Esto significa que cada vez que visite este sitio web deberá habilitar o deshabilitar las cookies nuevamente.
Este sitio web utiliza Google Analytics para recopilar información anónima, como la cantidad de visitantes del sitio y las páginas más populares.
Mantener esta cookie habilitada nos ayuda a mejorar nuestro sitio web.
¡Habilite primero las cookies estrictamente necesarias para que podamos guardar sus preferencias!
Este sitio web utiliza las siguientes cookies adicionales:
- Cookies de Google AdSense: Utilizadas para mostrar anuncios personalizados según los intereses y el comportamiento del usuario en la web. Estas cookies ayudan a gestionar la visualización de anuncios por parte de editores externos y a medir la interacción de los usuarios con los anuncios mostrados.
¡Habilite primero las cookies estrictamente necesarias para que podamos guardar sus preferencias!
Más información sobre nuestra Política de Cookies

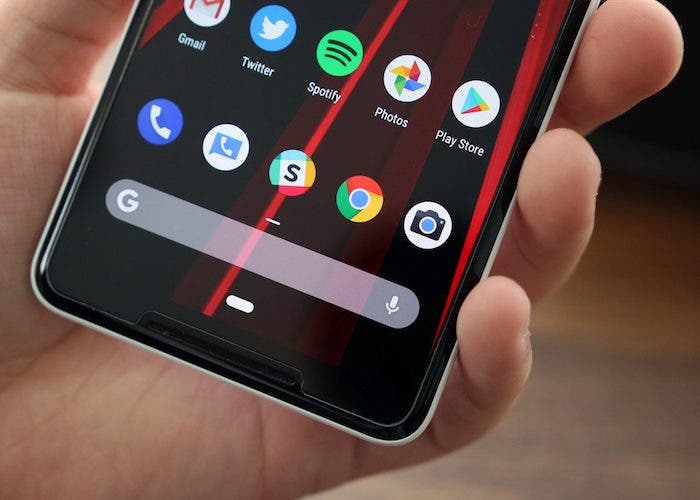
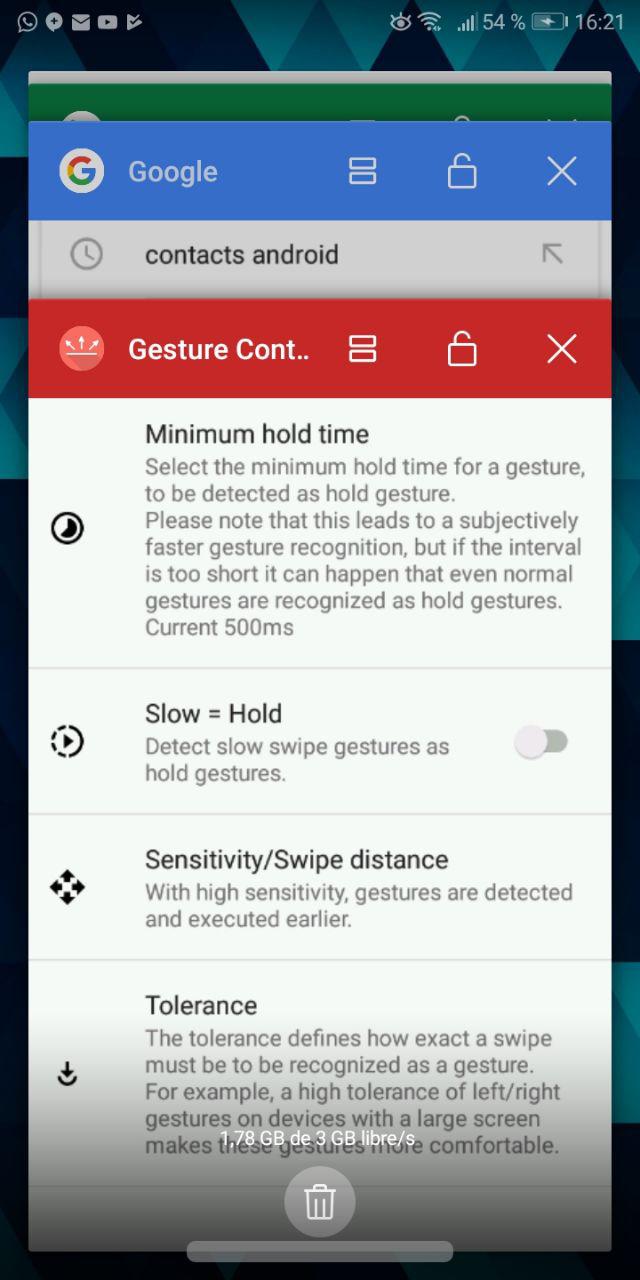

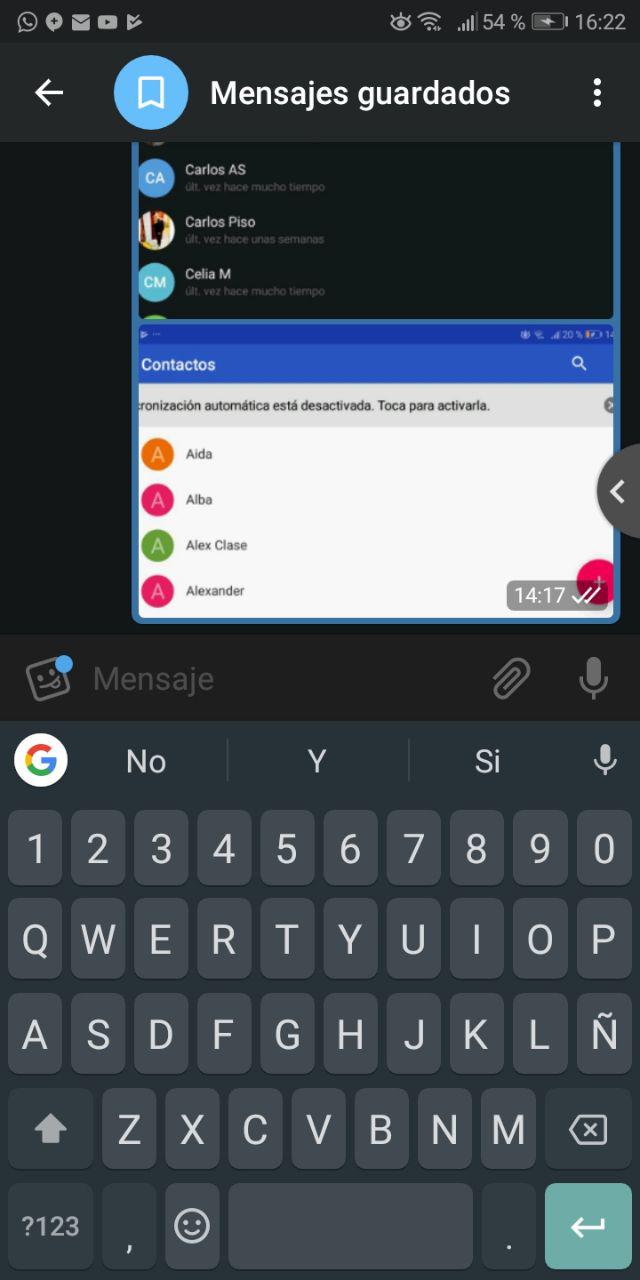


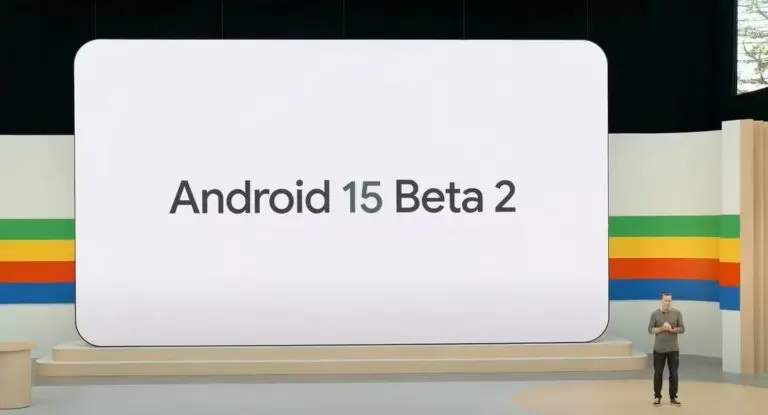



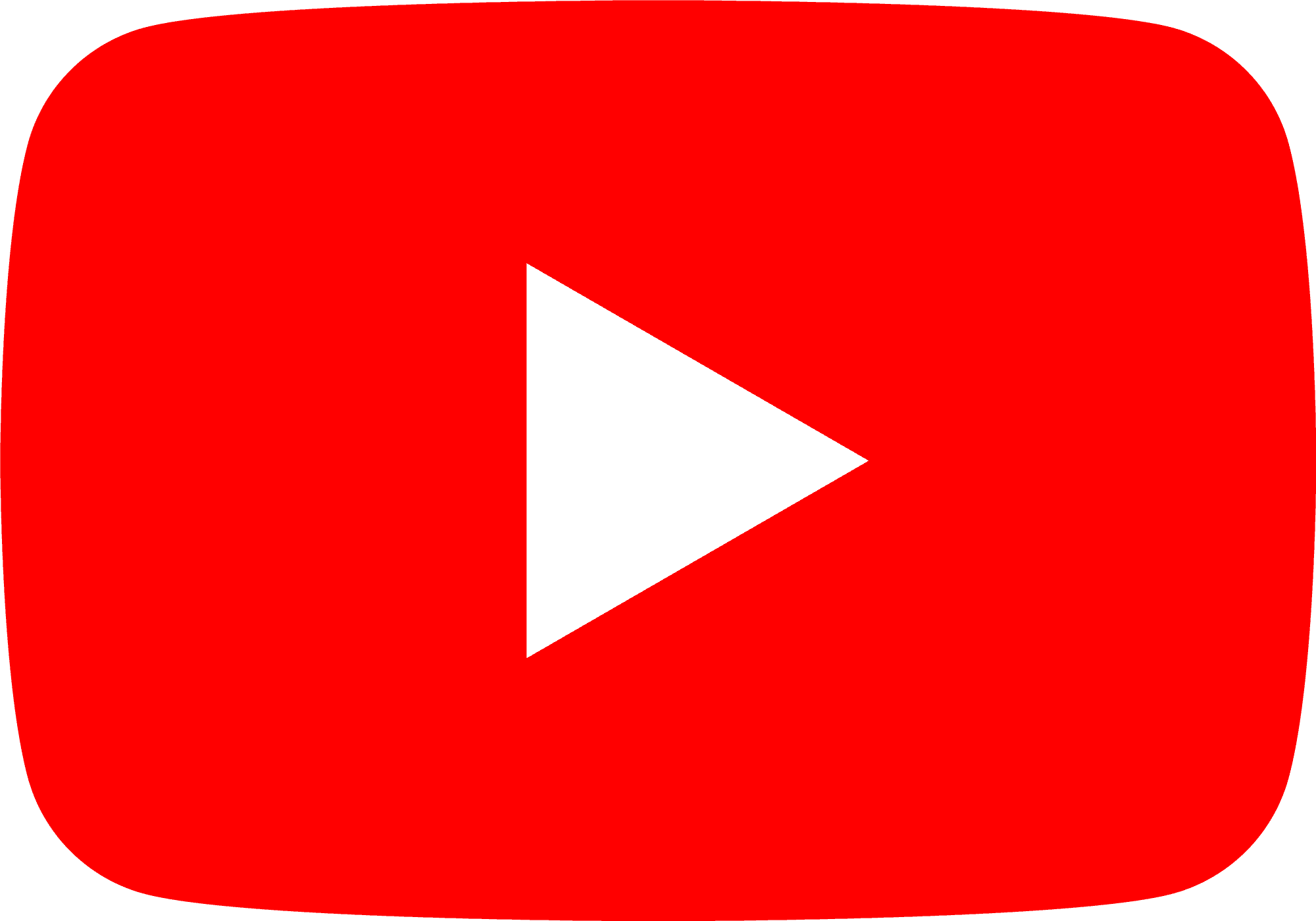 ProAndroid
ProAndroid