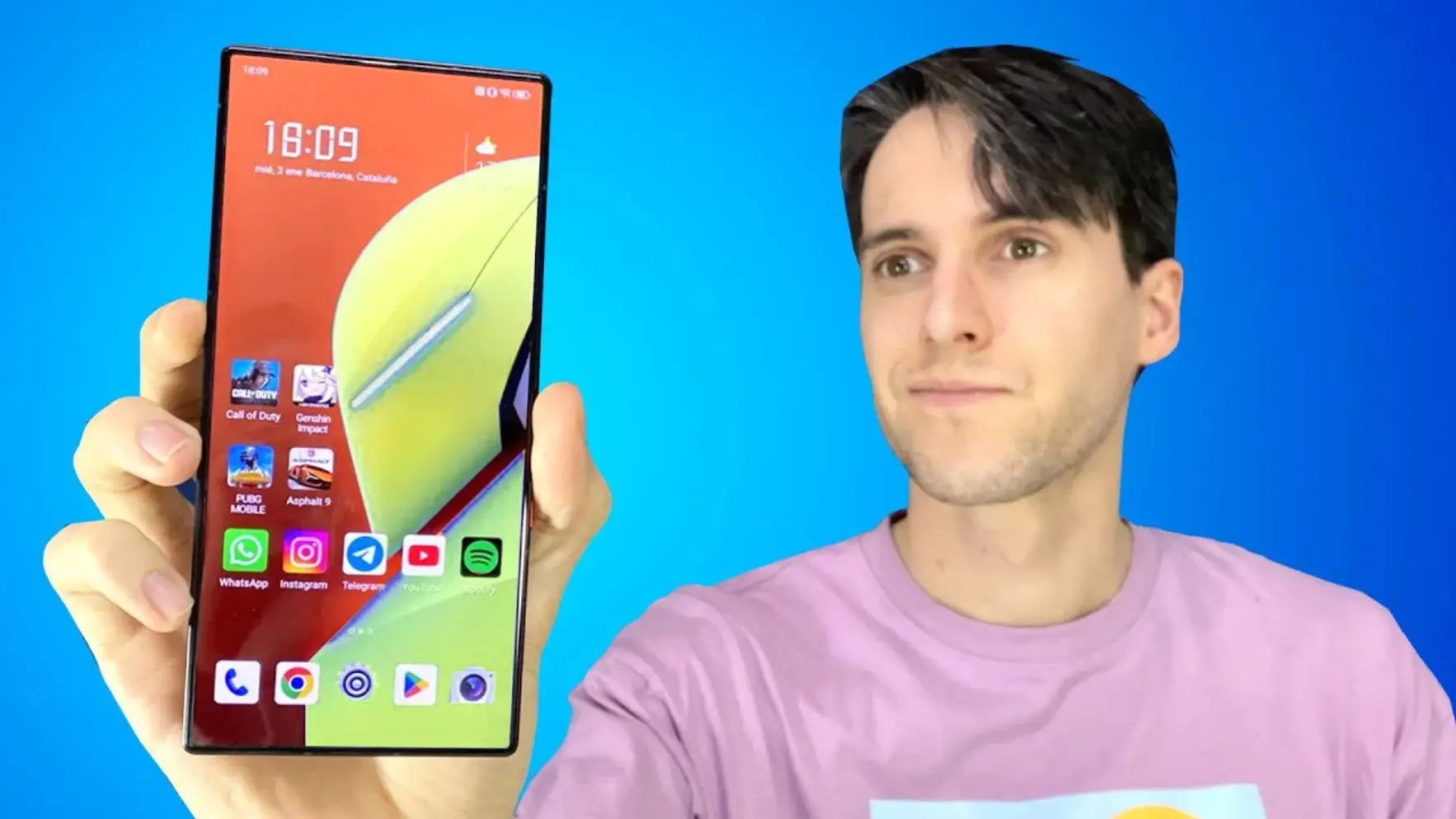Android Nougat 7.0 ha supuesto un antes y un después en la historia del sistema. Ya lo hemos visto en anteriores ocasiones con guías como la de cambiar la resolución en Android Nougat sin necesidad de ser root, y en esta ocasión os enseñaremos a ejecutar aplicaciones a pantalla partida que no son compatibles a partir de la séptima versión de Android.
Y es que a pesar de que dicha característica se implemento hace algo más de un año, todavía existen aplicaciones que no son compatibles con ésta, por lo que no podemos ejecutarlas a doble ventana.
Cómo tener dos ventanas de Google Chrome a pantalla partida en Android
Poner todas aplicaciones a pantalla partida en Android
Hace tan solo unos días ya os enseñamos a poner la misma aplicación a pantalla partida en Android de forma sencilla. Sin embargo, esto se ve limitado por las aplicaciones que no admiten la característica implementada en Android Nougat, como Instagram y algunas aplicaciones del sistema. Es por ello por lo que nos vemos forzados a se ejecución a través de los Ajustes de desarrollador u Opciones de desarrollo, dependiendo de la versión de Android y capa de personalización.
Para proceder, y una vez activados los ajustes mencionados (tan solo tendremos que irnos al apartado de Número de compilación dentro de Información del teléfono y pulsar varias veces en el mismo) accederemos a éstos y pulsaremos en la opción de Forzar el ajuste de tamaño de las actividades, la cual se encuentra al final de la lista de opciones disponibles. Acto seguido, reiniciaremos el sistema y ya podremos ejecutar aplicaciones que no son compatibles a pantalla partida (pulsaremos en el botón de la multitarea y arrastraremos la aplicación deseada a la parte superior y la siguiente a la parte inferior).
Añadir que es probable que algunas aplicaciones generen algún tipo de conflicto con el sistema, provocando los famosos forzar cierres o algún congelamiento espontáneo,. En estos casos, lo mejor será reiniciar nuevamente el terminal y desactivar la opción anterior.
Cómo ver el uso de la CPU y la RAM en Android fácilmente

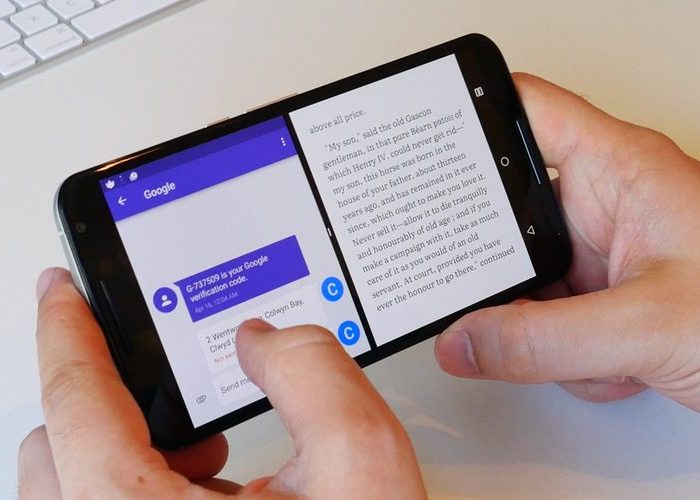
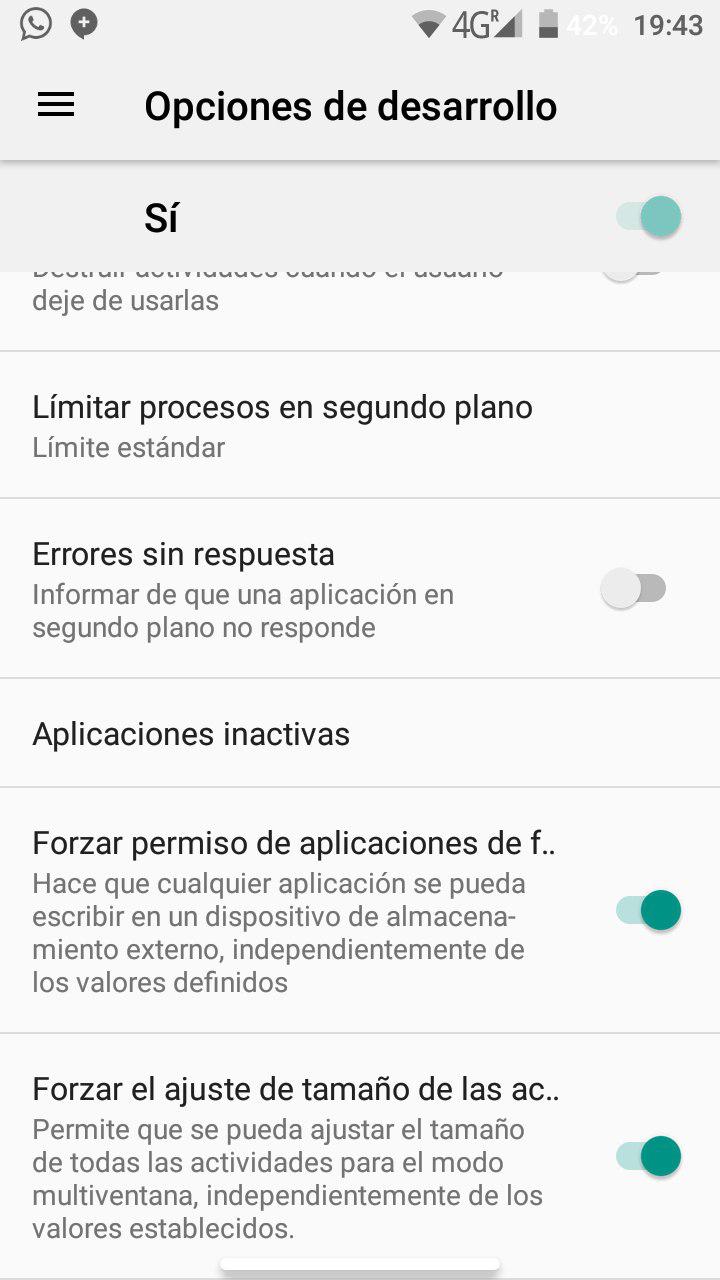
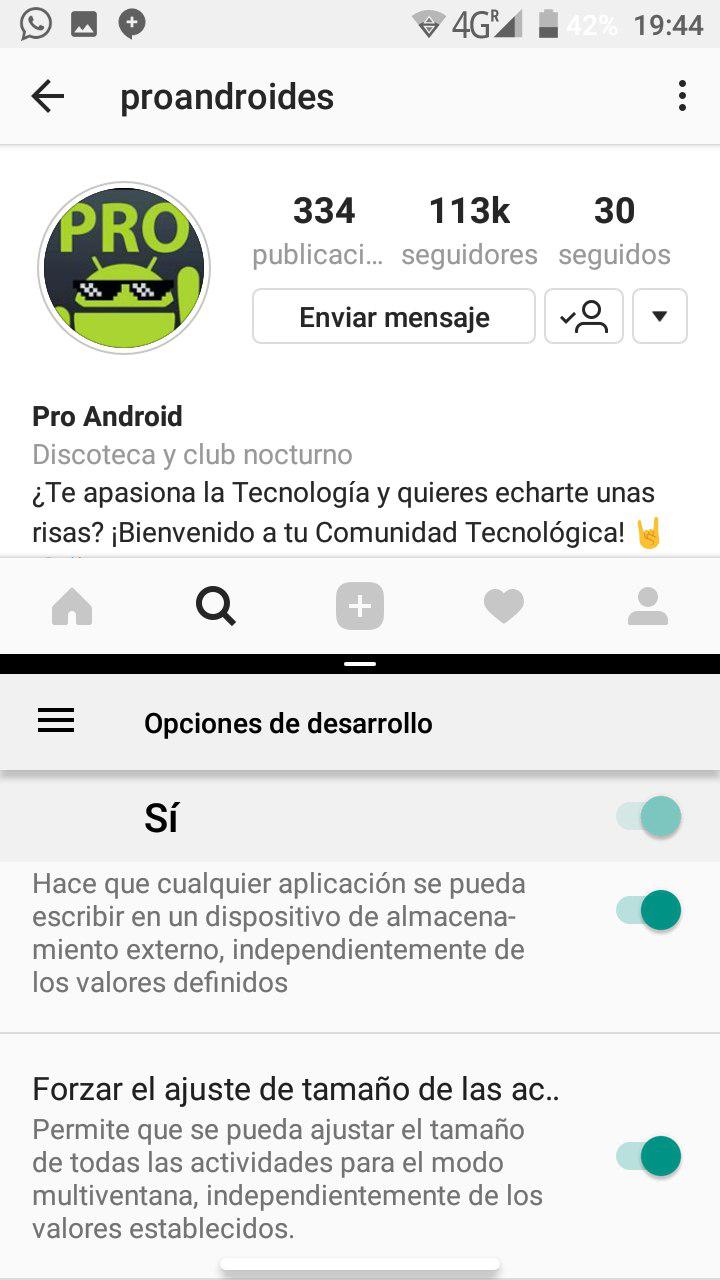



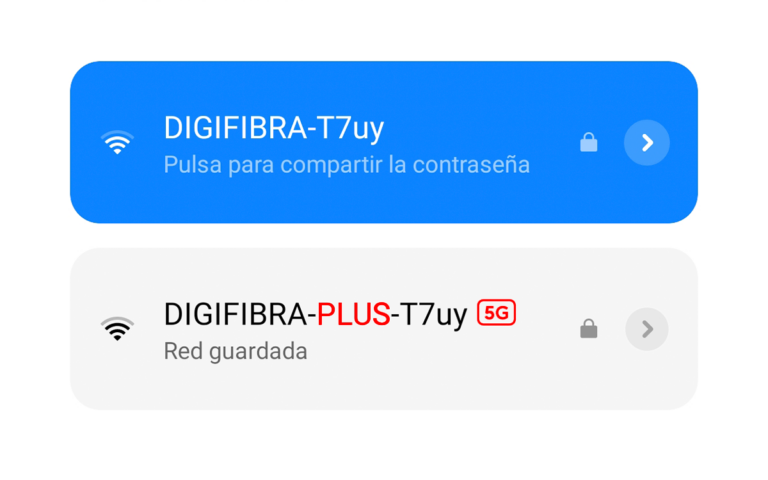
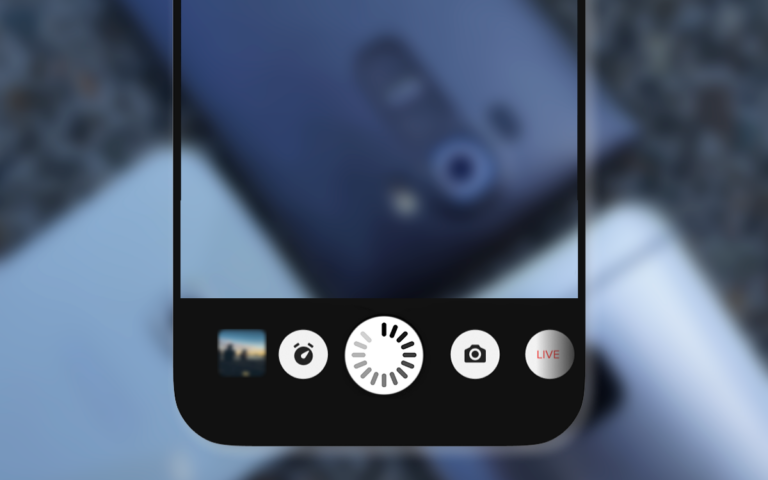

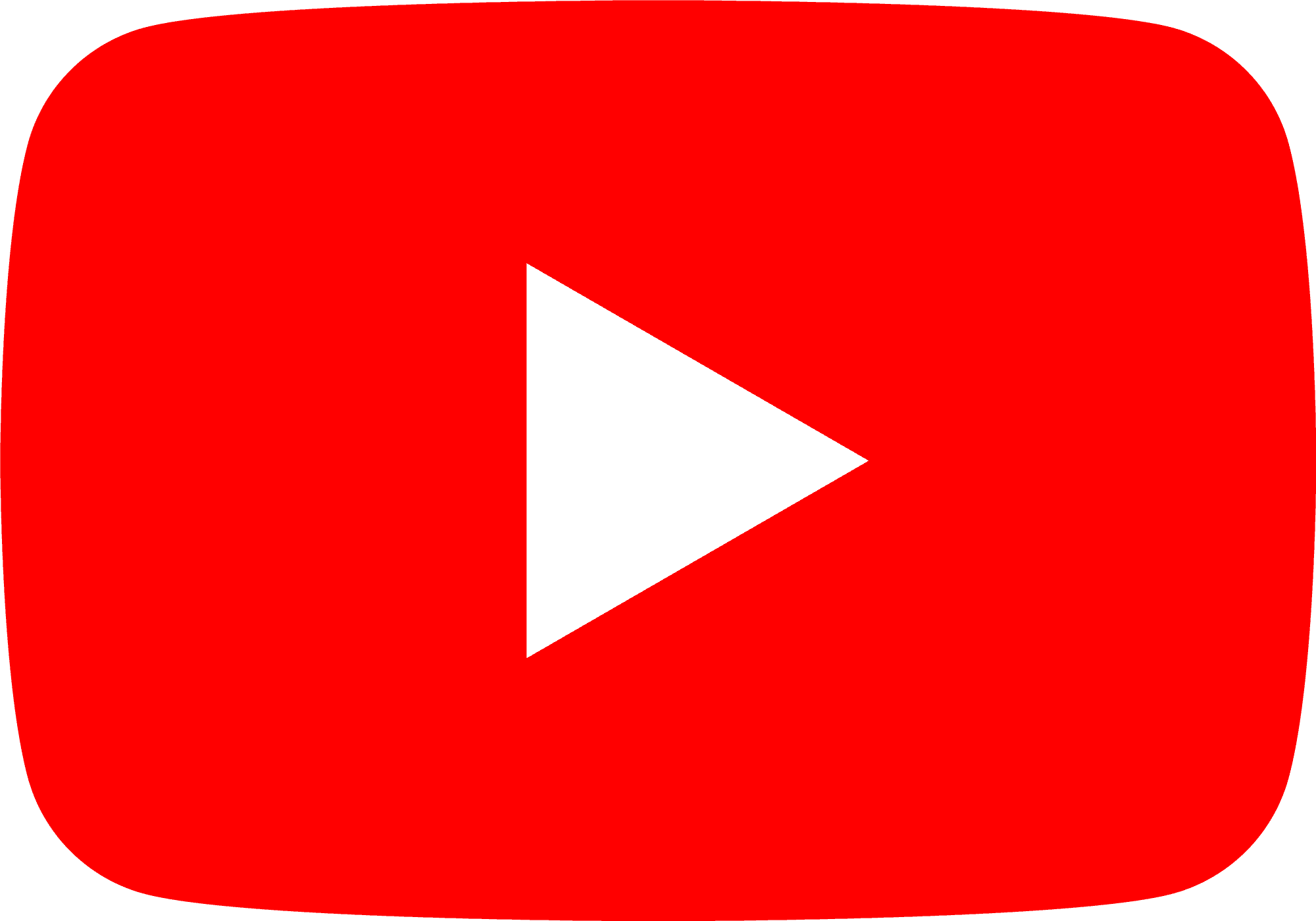 ProAndroid
ProAndroid