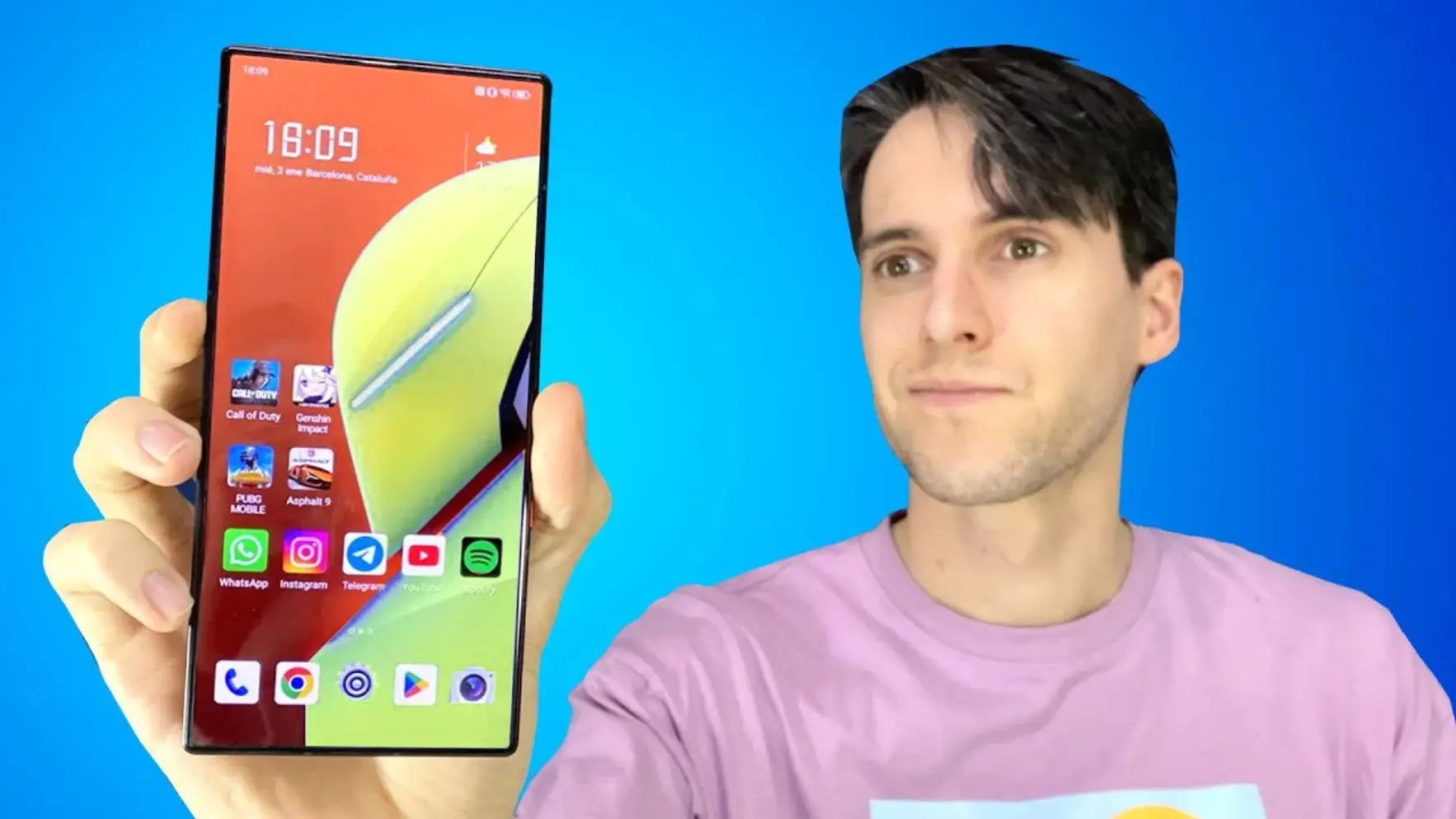Con la presentación oficial de Android 10, vimos como Google por fin había implementado en el sistema una opción que llevábamos pidiendo años: el modo oscuro. Desde su desaparición en Android 5.0 Lollipop, la interfaz oscura del sistema solo se podía conseguir en teléfonos cuya capa de personalización o temas lo permitieran. Ahora que lo tenemos, queremos mejorarlo, pues por el momento tenemos que activarlo o desactivarlo manualmente. Para una parte de los usuarios esto no será un problema, pero otros, querrán simplificar este proceso y que sea automático según ellos quieran.
El modo oscuro mola, sí, pero también es cierto que de día, se ve mejor el modo claro. Pasa con Android 10 y con cualquier aplicación. En el modo oscuro de muchas aplicaciones se nos da la opción de programar el encendido de este modo según nosotros queramos. Puede ser a una hora concreta o incluso al anochecer. Esto facilita la transición entre un modo y otro, pues nos ahorra tener que navegar entre los ajustes para hacerlo. Hoy os enseñamos a hacerlo con Android 10. De paso os recordamos que tenemos un canal de Telegram de Pro Android dónde os llevamos las últimas noticias, tutoriales y análisis directamente a vuestros teléfonos.
Preparando tu teléfono para programar el modo oscuro de Android 10
Lo primero de todo es avisar que aunque no se necesite ni root ni nada similar, vamos a necesitar hacer uso del ordenador, por lo que tendrás que tener uno disponible para poder realizar este tutorial. Dicho esto, también os comunicamos que este método funciona tanto para teléfonos que cuenten con Android 10 estable como los que estén en una beta de la misma versión de Android.
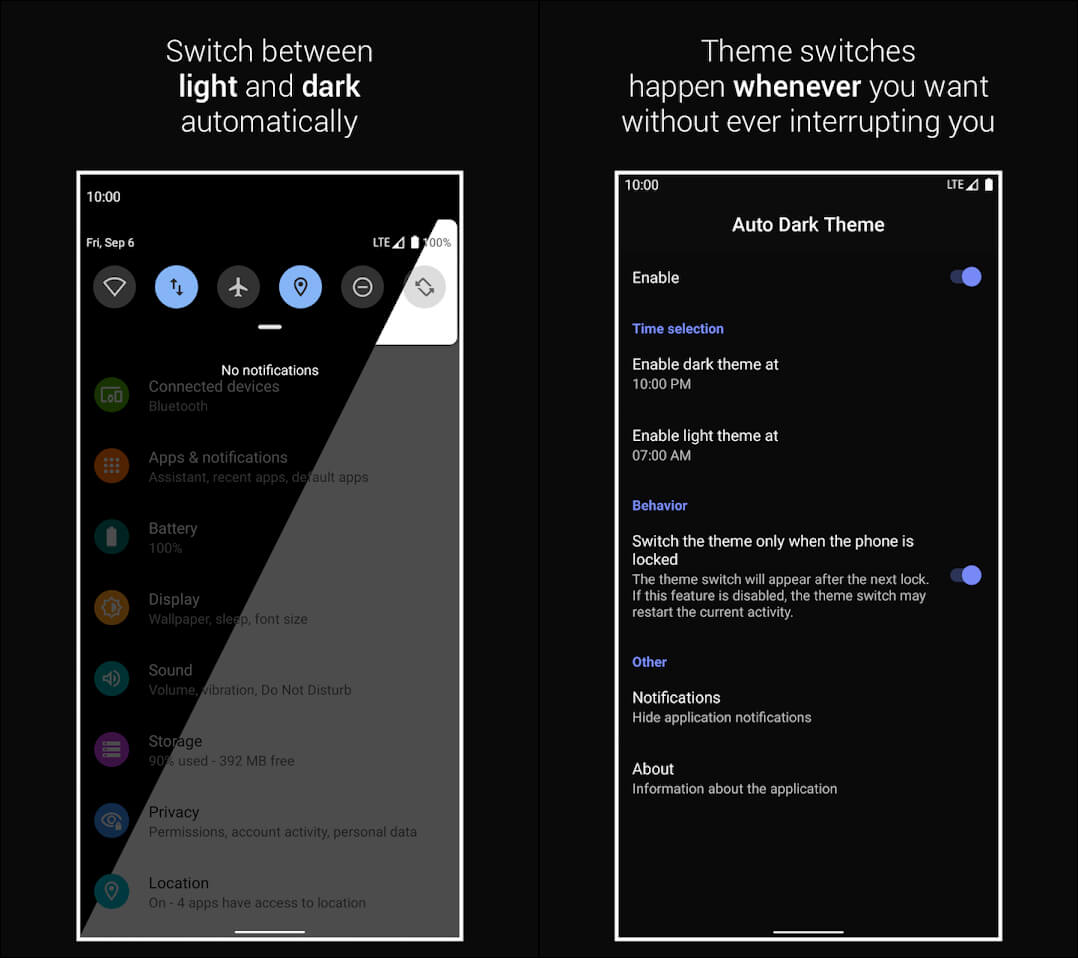
Lo primero que tendremos que hacer, incluso antes de instalar la aplicación que utilizaremos para poder programar el modo oscuro, es instalar ADB en nuestro ordenador. Esto se puede hacer tanto en Mac o Linux como en Windows. Nosotros os lo mostramos para Windows, pero en este enlace tenéis la explicación para hacerlo desde un Mac o Linux. Si tienes un ordenador Windows, deberás descargarte el fichero que te dejamos a continuación.
Descarga ADB para Windows
Se trata de un fichero muy ligero, menos de 10 MB. Ese archivo .zip deberás extraerlo en una carpeta localizable. Por ejemplo, nosotros lo hemos hecho en una carpeta ubicada en C:\ADB, pero podéis llamarla como queráis. A continuación, deberemos abrir una venta de comandos o de Power Shell en dicha ubicación. Para ello, mantenes el botón SHIFT pulsado + click derecho. En el menú que aparezca, clickamos sobre: abrir una ventana de comandos / Power Shell aquí.
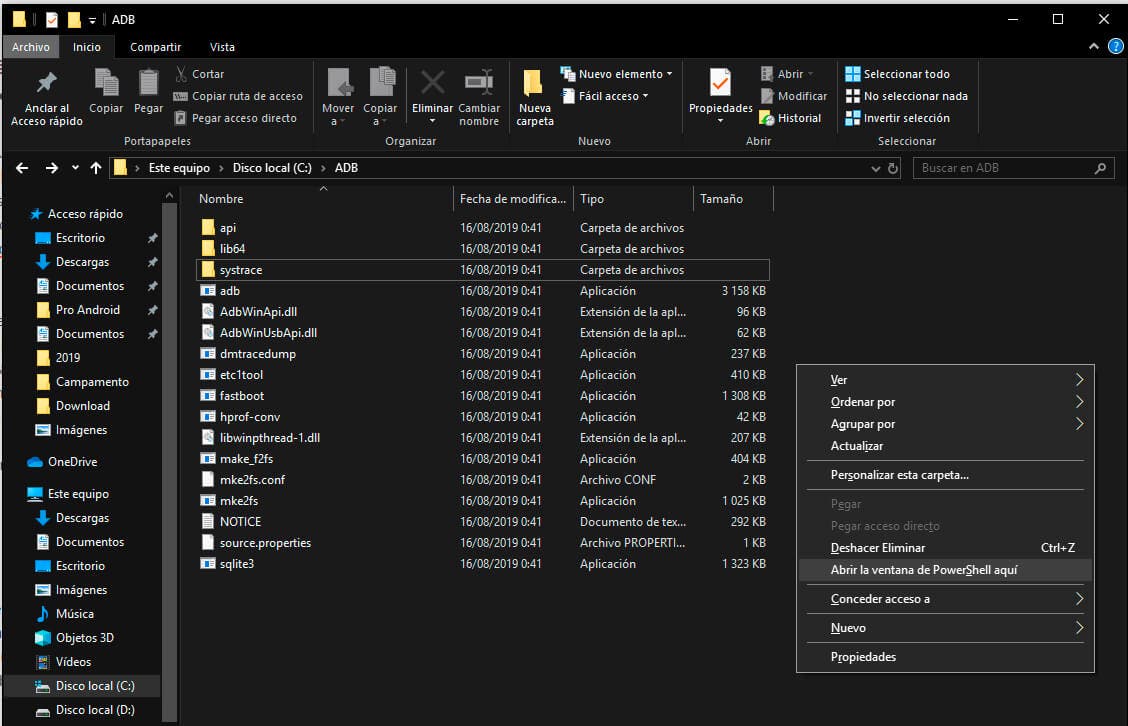
Una vez abierta la ventana, acudimos a nuestro smartphone. Dentro de los ajustes, buscamos la opción Sistema y pulsamos 7 veces (o hasta que nos aparezca un mensaje) sobre el número de compilación del sistema. Cuando lo hagamos, se activarán las opciones de desarrollador. Las buscamos y activamos el botón depuración USB. Una vez hecho esto, conectamos nuestro teléfono por cable con el ordenador y lo configuramos para transferir archivos.
Hecho esto, escribiremos en la venta de comandos (segunda línea para Power Shell):
adb devices
.\adb devices
Veremos como en la pantalla de nuestro teléfono aparece una ventana que nos pregunta si queremos confiar en ese ordenador para hacer cambios en el dispositivo. Le marcamos que sí. Si no os aparece pero no da error, puede que sea porque ya lo hicisteis en otro momento. Si has llegado hasta aquí, es que todo ha ido bien, solo queda un paso para poder programar el modo oscuro de Android 10.
Programa el modo oscuro de Android 10
Esto ya casi está. Ahora solo te queda instalar la aplicación: ‘Automatic Dark Theme for Android 10’ (te dejamos un enlace directo debajo de estas líneas). Esta app nos permitirá realizar la esperada programación del modo oscuro.
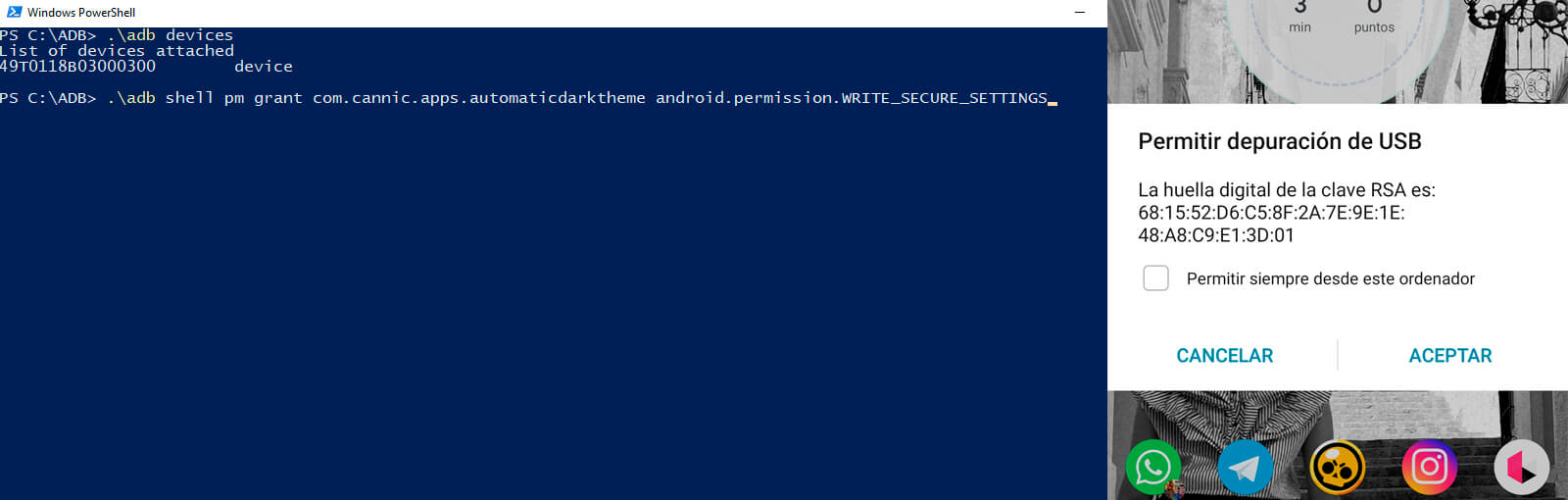
Con la aplicación abierta en nuestro teléfono, en la ventana de comandos abierta anteriormente, debes escribir las siguientes líneas (la aplicación también te las dice):
Ventana de comandos normal:
adb shell pm grant com.cannic.apps.automaticdarktheme android.permission.WRITE_SECURE_SETTINGS
Ventana de Windows Power Shell:
.\adb shell pm grant com.cannic.apps.automaticdarktheme android.permission.WRITE_SECURE_SETTINGS
MacOS o Linux:
./adb shell pm grant com.cannic.apps.automaticdarktheme android.permission.WRITE_SECURE_SETTINGS
Y ya estaría, tras hacer este sencillo paso, habremos dado permiso a la aplicación a modificar ajustes del sistema. En este caso, el ajuste en cuestión es el del modo oscuro, por lo que ya podremos programarlo como más nos guste desde dentro de la aplicación. En caso de que deje de funcionar por algún motivo, solo tendríais que repetir la segunda parte del tutorial, la de las líneas de código.
Vía| XDA Developers

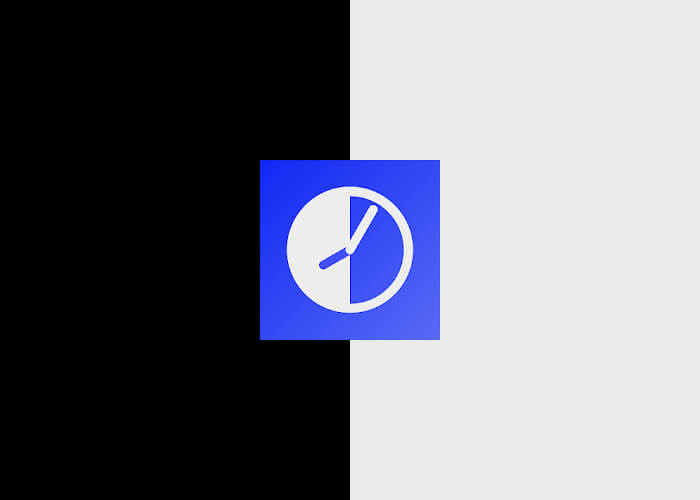
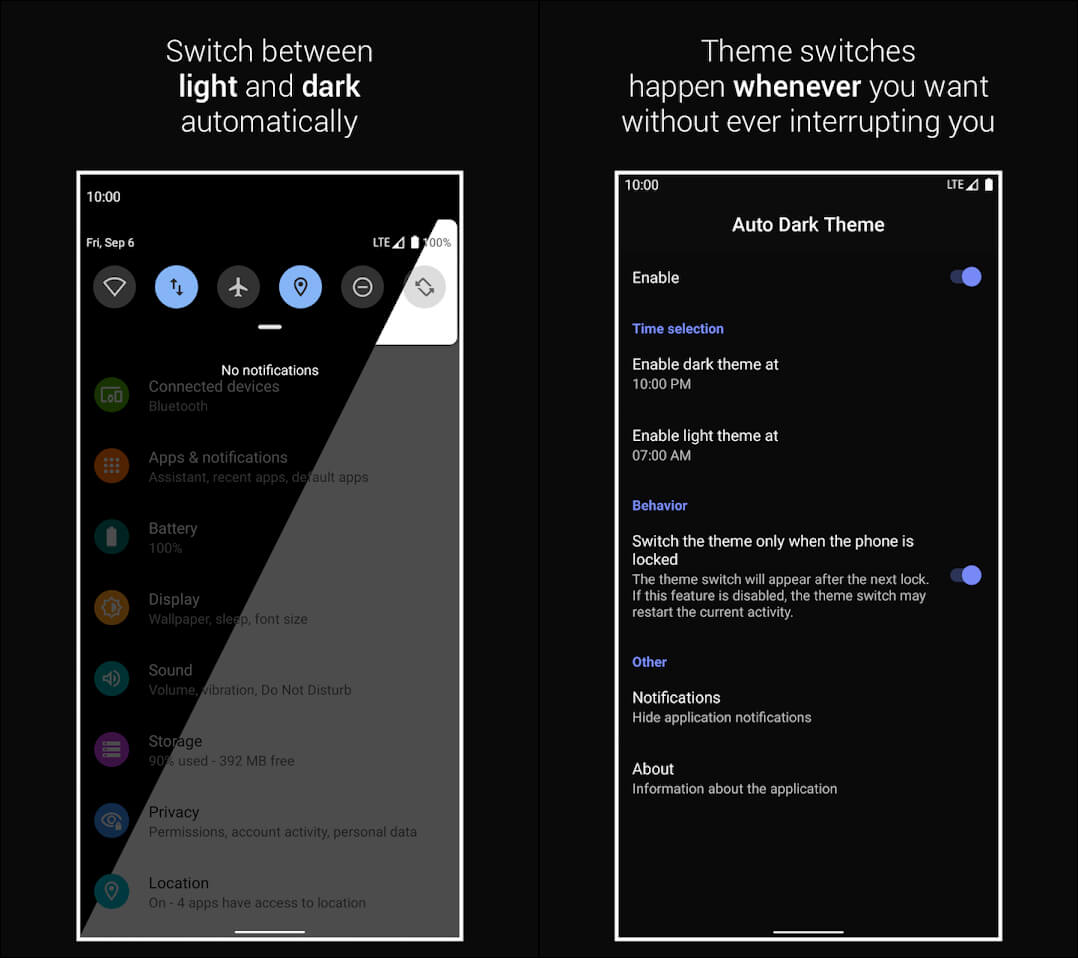
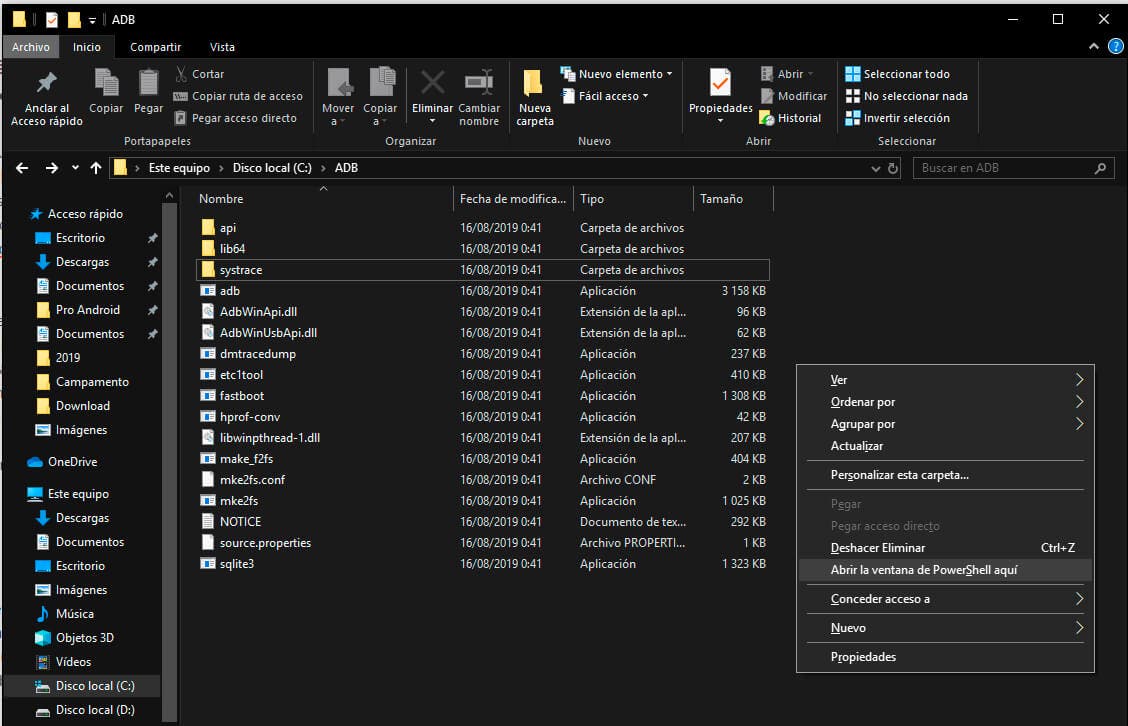
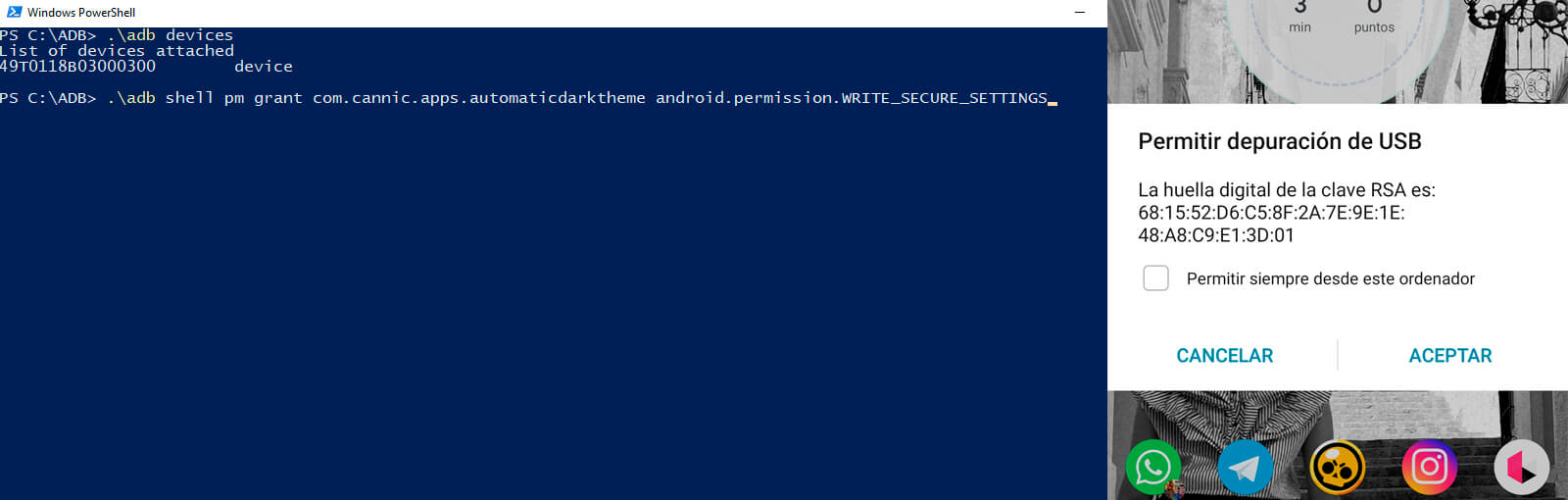


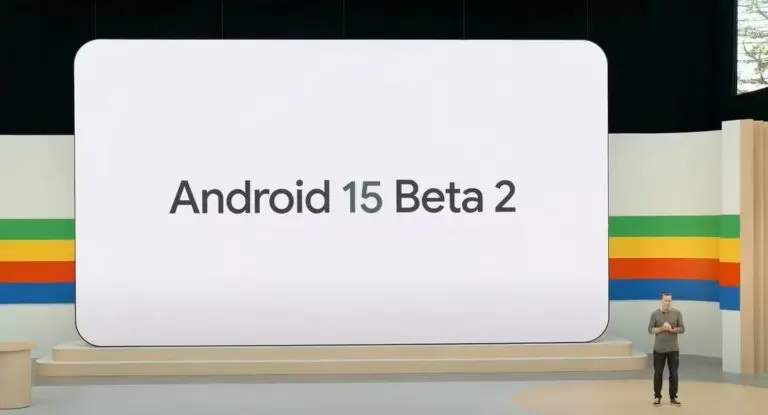



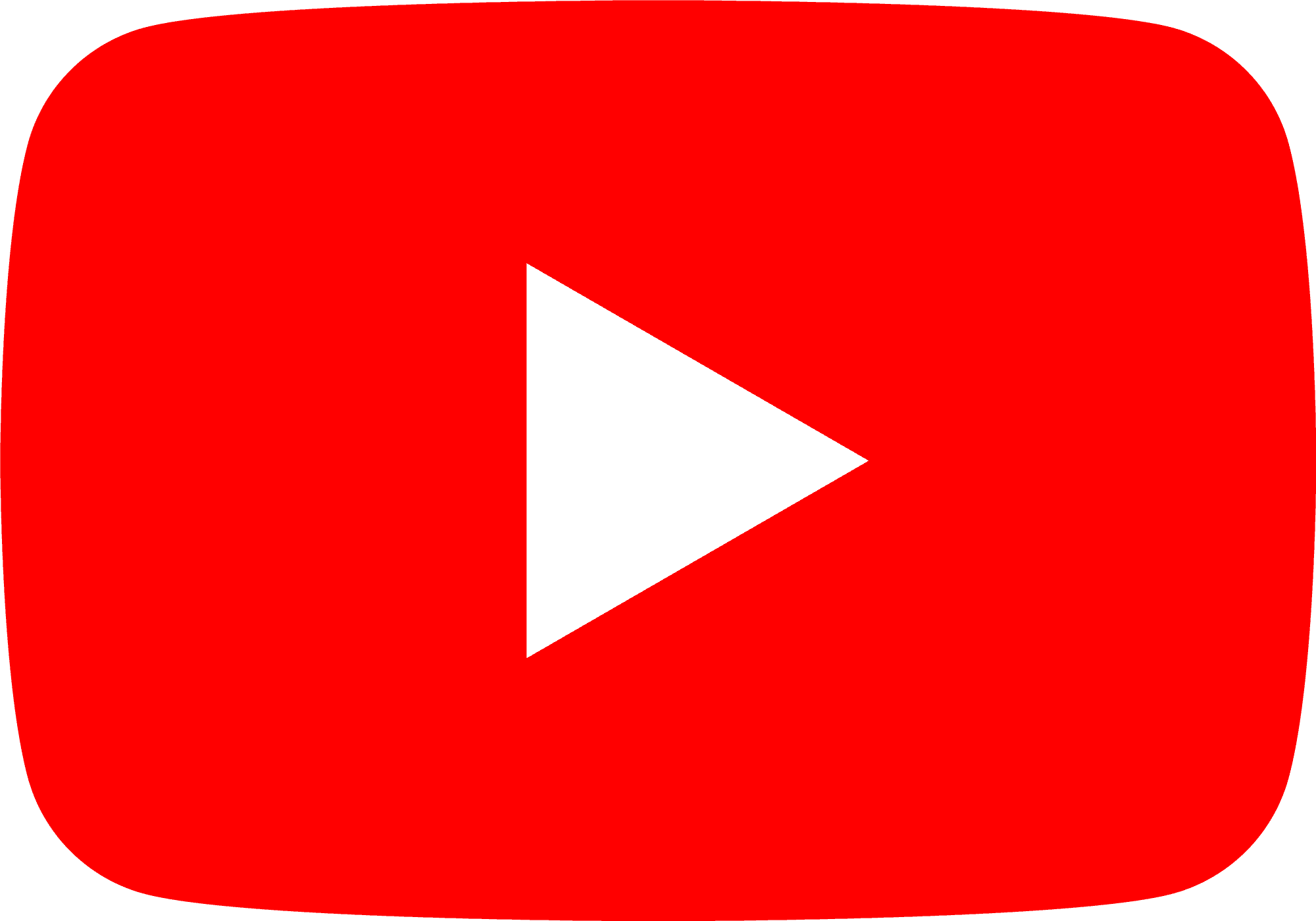 ProAndroid
ProAndroid