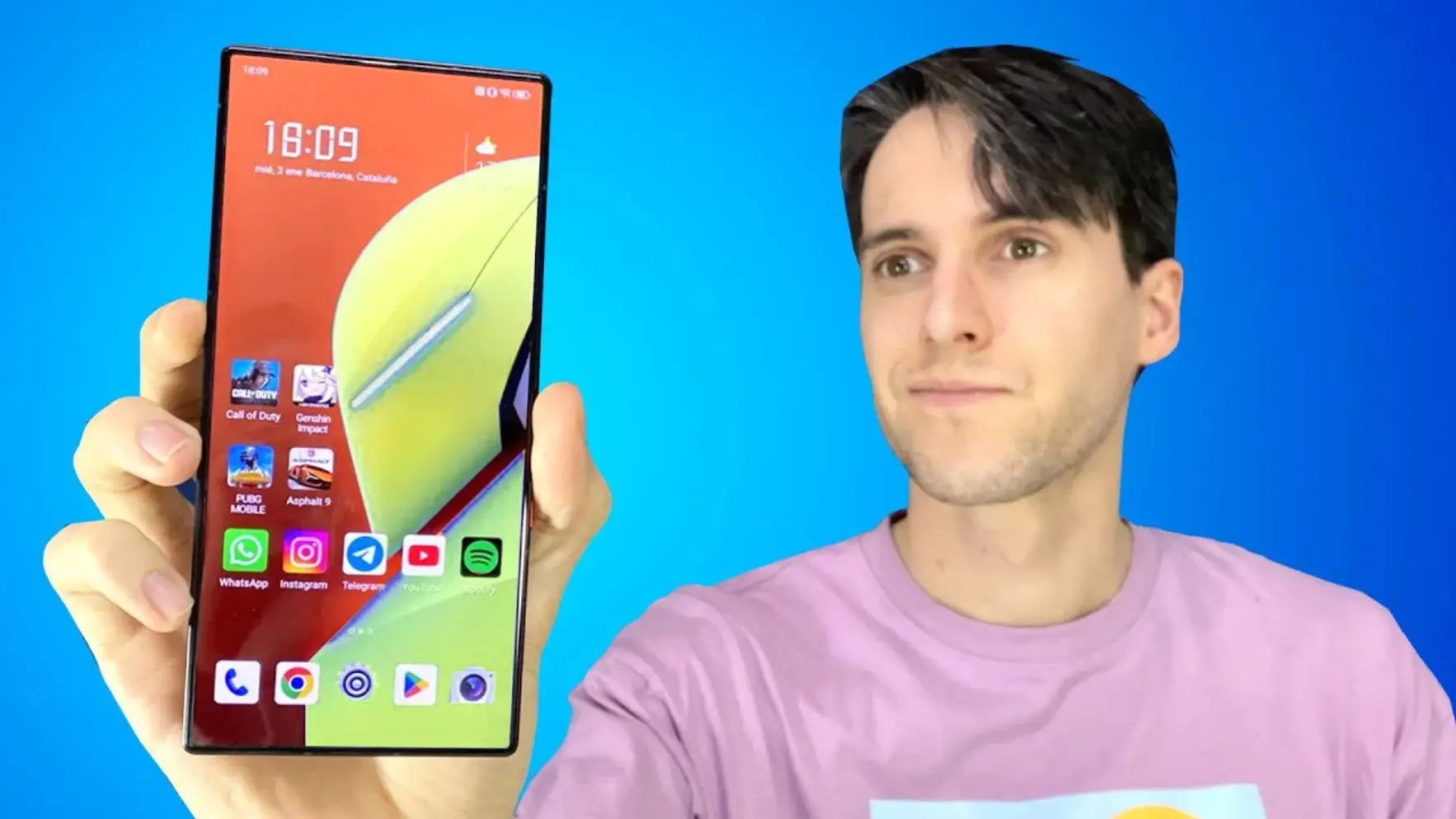A estas alturas, ya deberíais saber que una de las principales características que nos hacen amar Android, es la posibilidad de personalización que tiene el sistema, que con un poco de maña, nos permite cambiar casi cualquier cosa del aspecto o funcionalidad de nuestro teléfono. Aprovechando el fallo masivo que está teniendo Gboard, el teclado de Google, en estos momentos, hemos querido hacer un breve tutorial sobre cómo cambiar el teclado de nuestro teléfono Android de forma sencilla.
En Google Play encontramos una amplia variedad de teclados, pero en este artículo os dejaremos tres muy buenas alternativas a Gboard para que podáis tener un teclado funcional mientras no funciona el de Google. Este tutorial sirve lo leas cuando lo leas, cada persona tiene gustos diferentes, por lo que es probable que haya otros teclados en la tienda de apps de Android que te gusten más que el tuyo actual. Dicho esto, os enseñamos a cambiar el teclado de vuestro teléfono Android.
Paso 1: descarga el teclado que más te guste
Es bastante obvio, pero para poder cambiar el teclado de nuestro teléfono, deberemos tener uno nuevo, por lo que entra en Play Store y ponte a buscar el que más te guste. Nosotros te recomendamos Swiftkey, Chrooma o Minuum. Lo ideal es que te busques un teclado con cierta reputación o de un buen desarrollador, para evitar problema de captura de datos o mensajes sensibles, como ya hemos visto en alguna situación.
¿Ya tienes tu teclado? Estupendo, seguimos con su instalación y cambio por el que tuyo actual.
Paso 2: sigue las indicaciones de la aplicación
Toda aplicación de teclado que se precie, cuando la queremos abrir nos indica los pasos a seguir para poder disfrutar de su teclado. De todos modos, siempre son los mismos, por lo que también os los contamos aquí. En nuestro caso, hemos hecho la prueba con Chrooma Keyboard.
Paso 2.1: Habilita el teclado desde ajustes
Dentro de ajustes, en idioma e introducción de texto, deberemos acceder al apartado «Teclado virtual disponible». Normalmente la app de teclado ya nos redirige a esta ventana. Deberemos asegurarnos de marcar la casilla del teclado en cuestión.
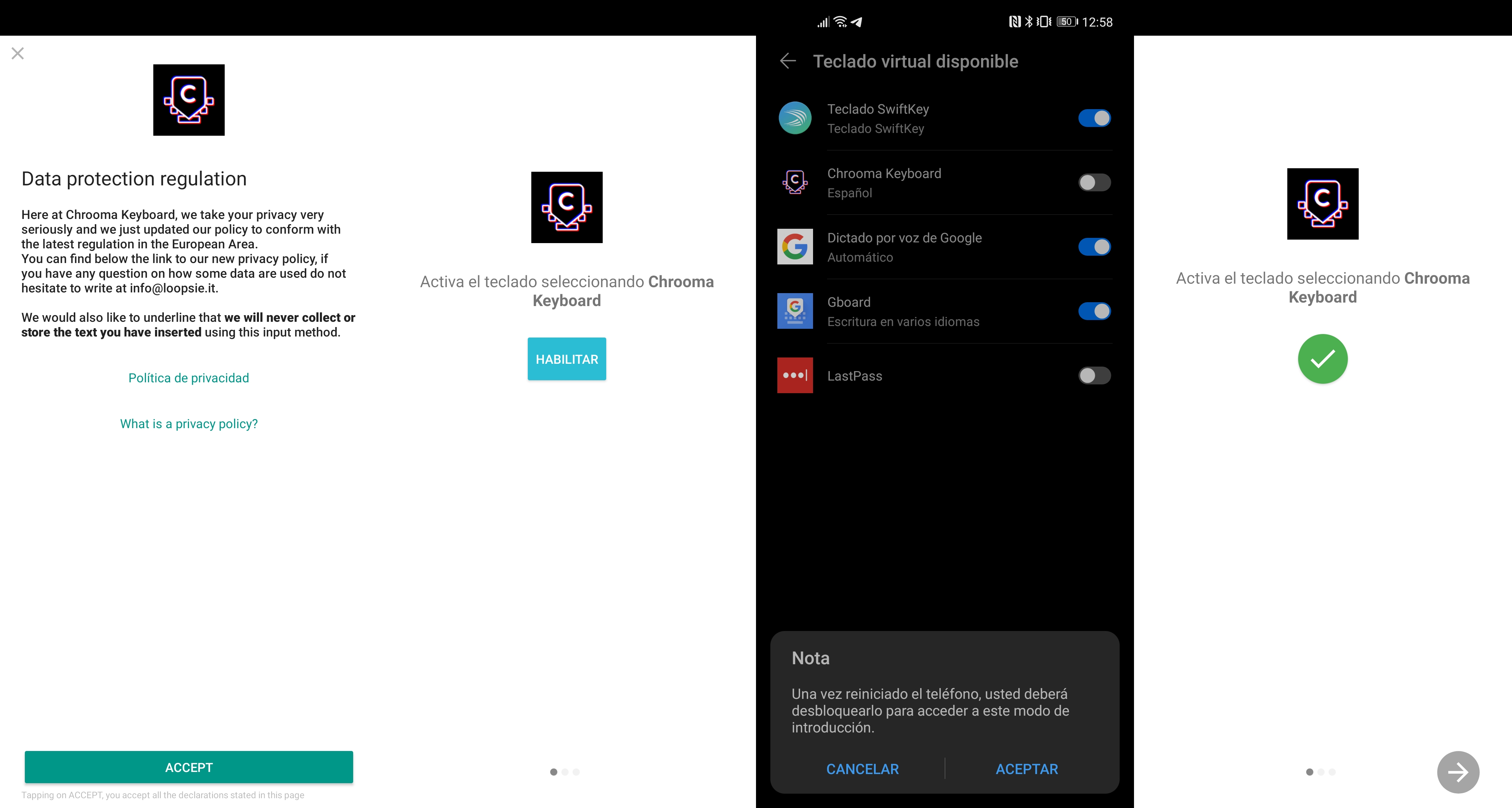
Paso 2.2: Elige el teclado que quieras utilizar
A continuación, deberás escoger el teclado que quieras utilizar de forma predeterminada en tu teléfono Android. De nuevo, lo normal es que la propia aplicación fuerce al sistema para que aparezca el menú de elección, pero en caso de que quieras cambiarlo más adelante, deberás ir a Ajustes < Idioma e introducción de texto < teclado predeterminado y elegir el que quieras en el menú emergente que aparezca.
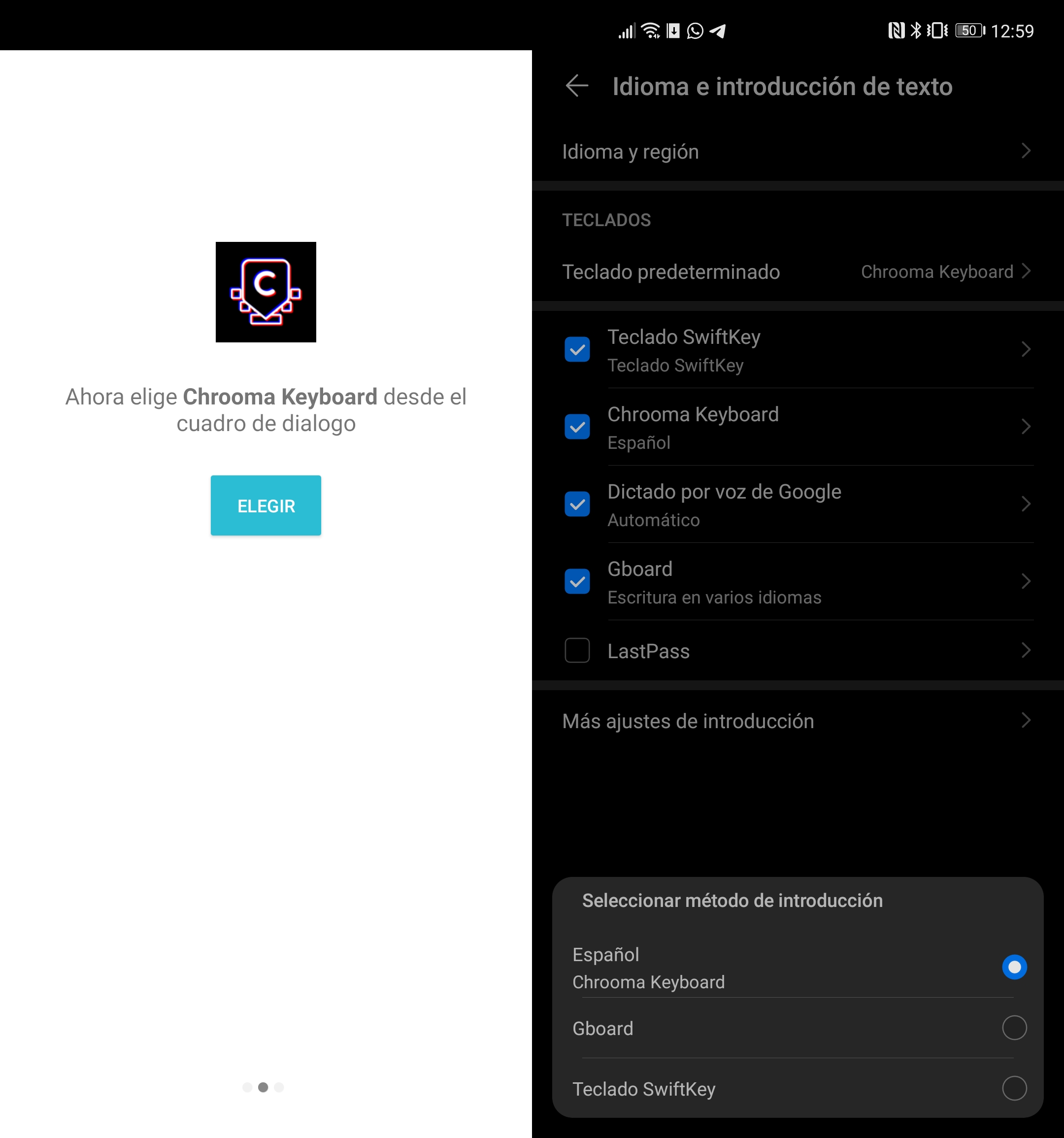
Hasta aquí ya podríamos disfrutar del teclado nuevo que acabamos de instalar, pero lo normal es que tengamos que aceptar algún que otro permiso, como el de almacenamiento o micrófono, para poder descargar más idiomas o para dictar al teléfono. Si vuestro teclado os pide permisos extraños, como acceder al GPS u otras cosas, dudad. Puede que también os pida permiso de acceso a los contactos, en caso de que tenga una función para sugerirlos mientras escribamos.
Ahora mismo ya puedes utilizar tu nuevo teclado, pero lo ideal es que inviertas cinco minutos en mirar los diferentes ajustes que te permite hacer la propia aplicación para personalizarlo a tu gusto.

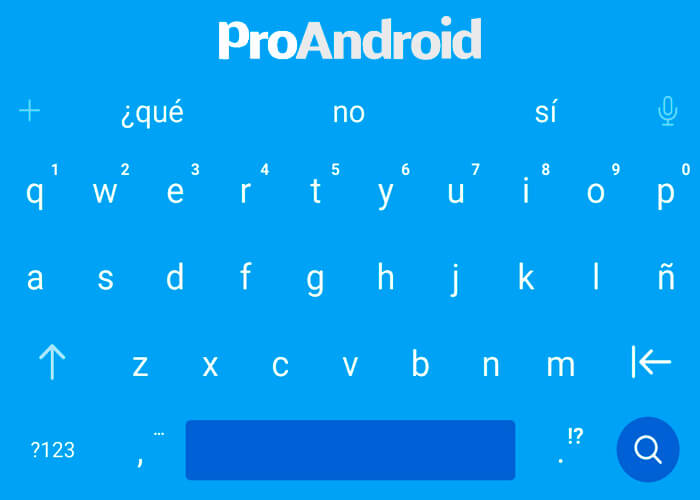
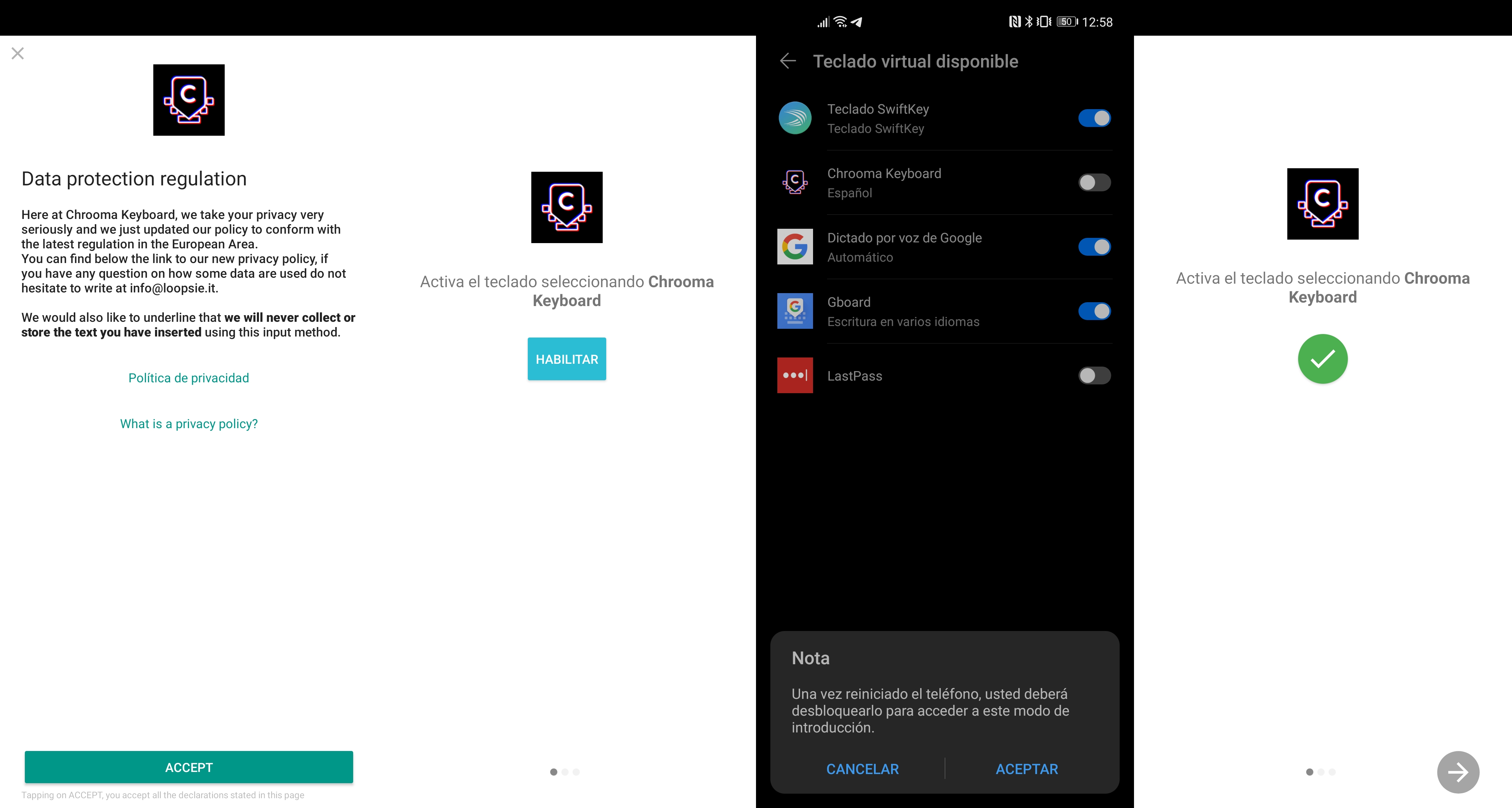
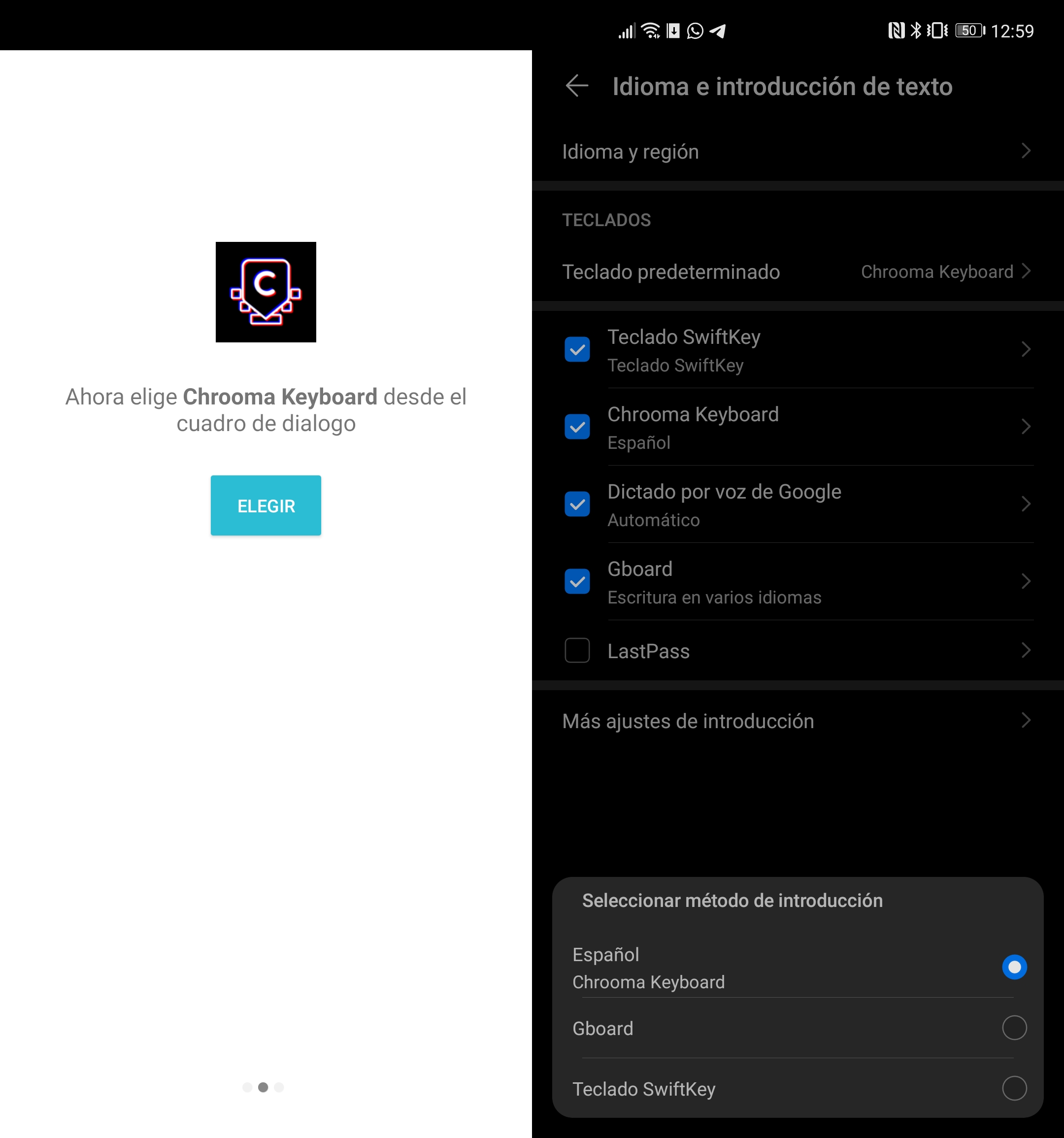






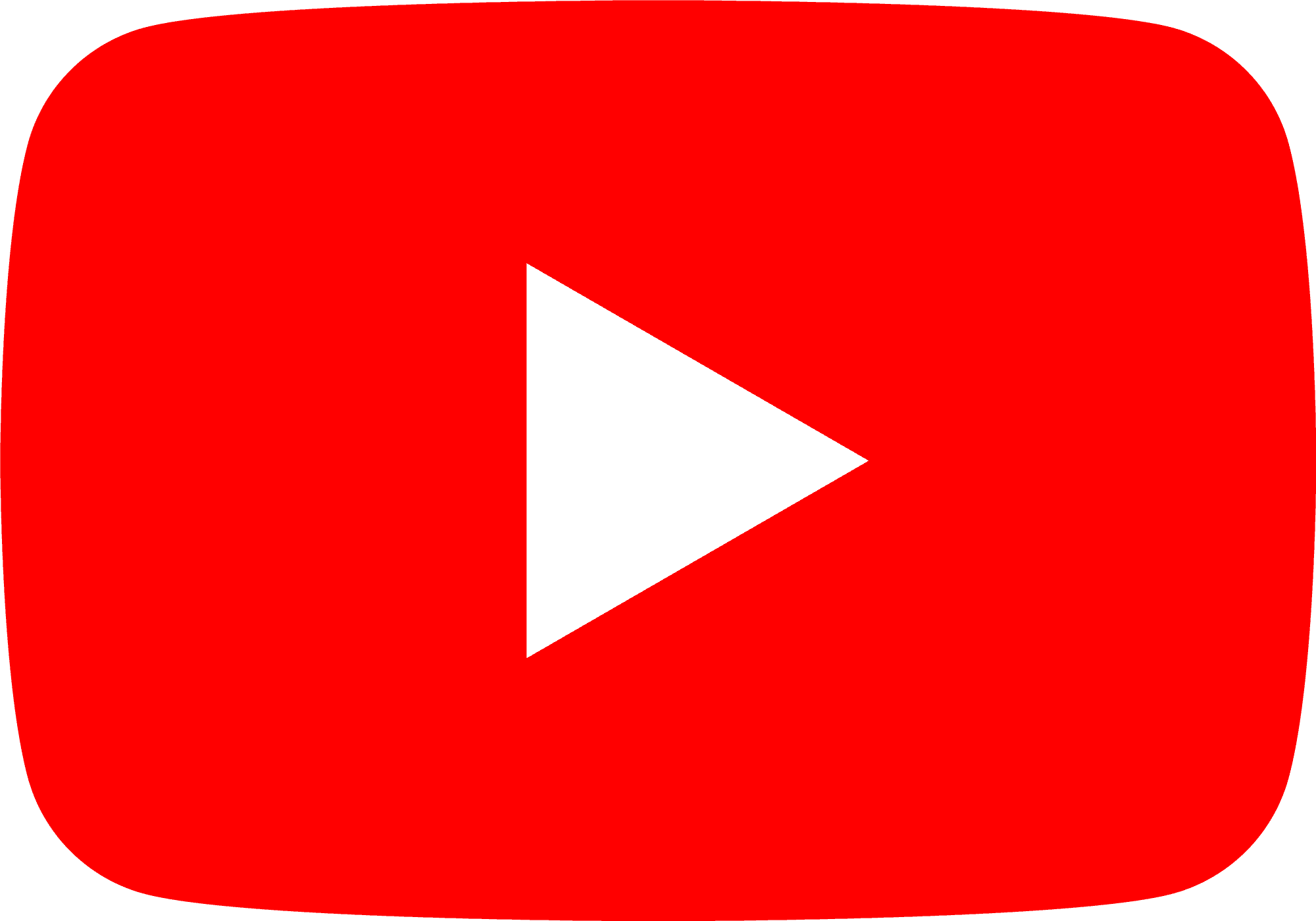 ProAndroid
ProAndroid