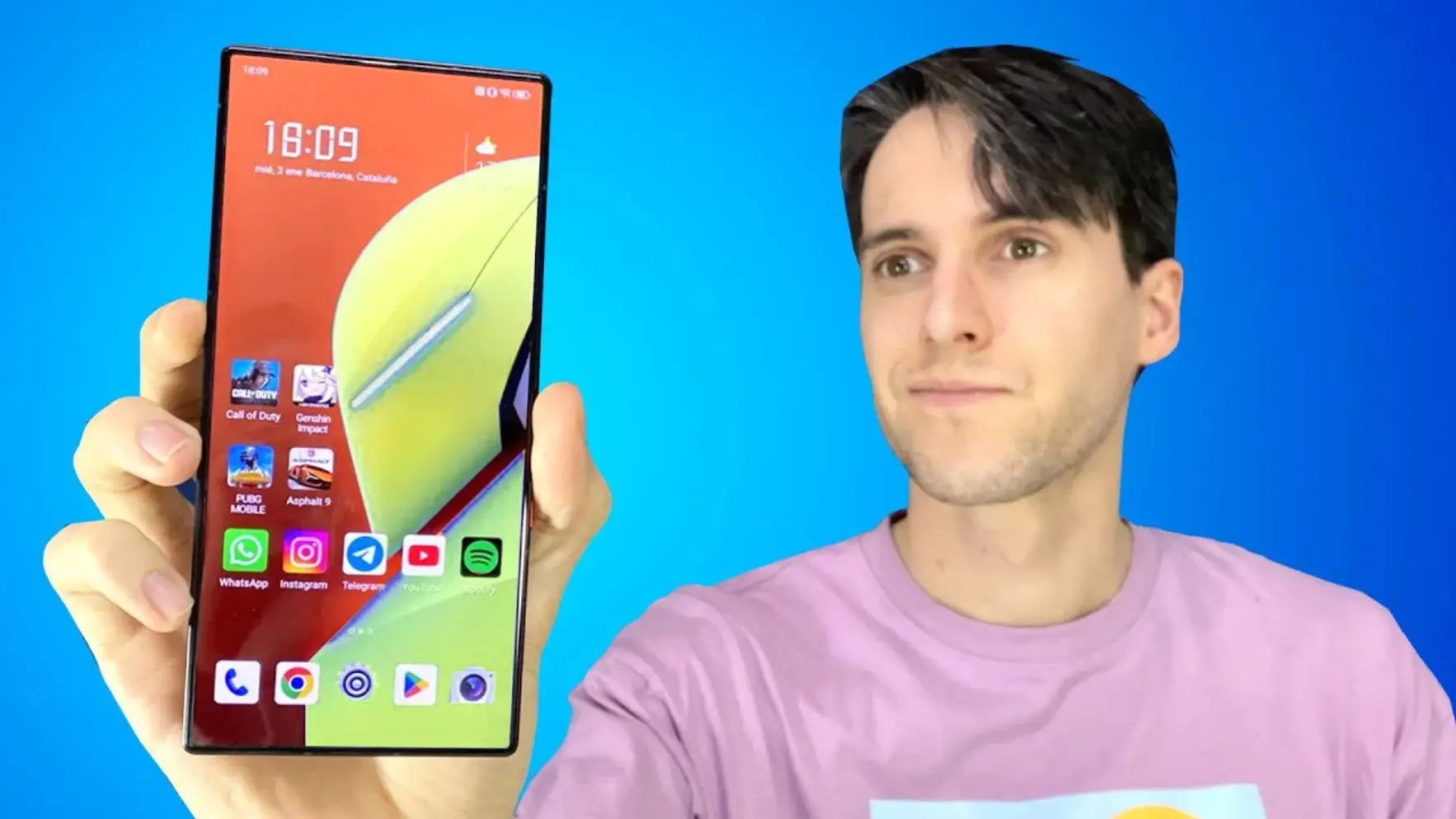Hace unas pocas horas, Android 10 ha sido presentado de forma estable. Esta es la primera versión de Android en no contar con el nombre de un dulce acompañando al número de la misma. Si no sabes si tu teléfono actualizará o no a Android 10, te recomendamos que le eches un ojo a la lista que os trajimos hace unos días. Como era de esperar (y como se había confirmado), los Google Pixel han sido los primeros teléfonos en recibir Android 10. En este artículo te enseñaremos cómo hacer la actualización automáticamente o a forzarla manualmente.
En caso de que lo queráis hacer manualmente, no se trata de un proceso peligroso ni mucho menos e incluso Google nos facilita el trabajo ofreciéndonos las versiones para descargar, pero en Pro Android no nos hacemos responsables por cualquier fallo que surja al no seguir de forma correcta los pasos que enumeraremos más adelante.
Cómo actualizar a Android 10 vía OTA
Primero lo más sencillo: una actualización del sistema desde el propio teléfono. Para ello, ves a ajustes, sistema y toca en avanzado. Toca sobre la opción de Actualización del sistema. En ese momento, tu teléfono buscara automáticamente la actualización. En caso de encontrarla, descárgala (asegúrate de estar conectado al WiFi porque serán varios GB) y deja que todo funcione solo. En caso de que no salte la actualización y no quieras esperar, deberás hacerlo manualmente. A continuación te enseñamos cómo.

Como actualizar a Android 10 manualmente
Activa las opciones de desarrollador y la depuración USB
- Ves a los ajustes de tu Google Pixel y busca la opción Sistema. Después toca sobre Información del sistema
- Toca sobre el número de compilación siete veces hasta que aparezca el cuadro de diálogo «ahora eres un desarrollador»
- Vuelve a la pantalla anterior y busca el submenú: Opciones de desarrollador
- Asegúrate que las opciones estén activas y de que la depuración USB también lo esté
- Dentro de estas opciones activa la opción «desbloqueo OEM»
- Conecta tu teléfono al ordenador y toca Okey sobre la ventana que pregunta si quieres permitir la depuración USB mientras estés conectado a ese ordenador.
Desbloquea el bootloader de tu Google Pixel
Los teléfonos de Google cuentan con el bootloader bloqueado, una especie de muralla para evitar que se hagan cambios en el sistema de forma inconsciente (o aplicaciones maliciosas). Para acceder a la pantalla en la que podamos desbloquear el bootloader, deberemos apagar el teléfono y encenderlo manteniendo pulsados los botones de bloqueo y volumen -.
Para el siguiente paso, deberás tener instalado en tu ordenador las librerías ADB. Ocupan muy poco espacio y su instalación demora segundos. Buscando ADB Android en Google encontrarás diferentes tutoriales de instalación y enlaces de descarga, pero te dejamos el enlace de descarga de Android Studio donde se encuentran dichas librerias.
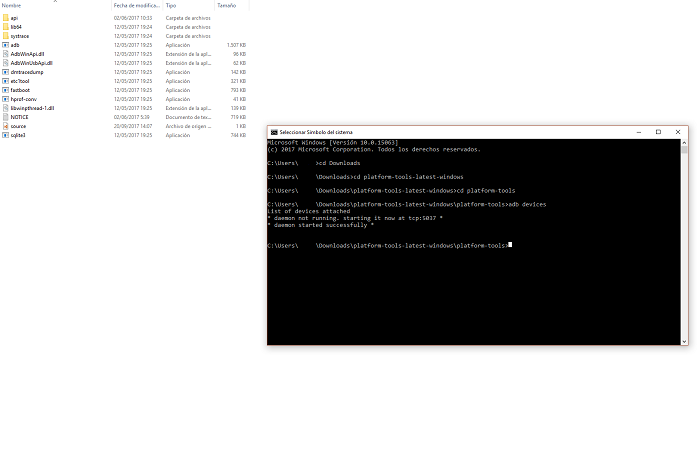
Una vez instaladas, abrimos una ventana de comandos de Windows. Lo ideal es en la carpeta de ADB que se haya instalado en nuestro ordenador, para ello, pulsamos Shift + Click derecho del ratón, abrir ventana de comandos aquí. A continuación deberemos comprobar que detecta nuestro Google Pixel con el comando:
adb devices
Si es así, podremos pasar a desbloquear el bootloader:
fastboot flashing unlock
Se nos preguntará si estamos seguros. Este proceso restaurará de fábrica vuestro teléfono. Una vez esté el paso hecho:
fastboot reboot-bootloader
Ahora mismo, ya tendríamos nuestro Google Pixel con el bootloader desbloqueado, es momento de instalar Android 10 estable manualmente.
Flashea la imagen de Android 10
A continuación, os dejamos una lista con todos los Google Pixel para los que está disponible Android 10 y su enlace de descarga oficial. No sabemos por qué hay dos versiones, pero no debería haber problema usemos la que usemos.
- Pixel 3a XL
- Pixel 3a
- Pixel 3 XL
- Pixel 3
- Pixel 2 XL
- Pixel 2
- Pixel XL (2016)
- Pixel (2016)
Para instalar este archivo, deberemos descomprimir el fichero .zip, lo que nos dará una imagen del sistema .img. Te recomendamos en este punto que hagas la configuración inicial del teléfono y que vuelvas a activar la depuración USB. Apaga de nuevo el teléfono y enciéndelo pulsando el botón de Volumen – y el de encendido. Entre las opciones que nos aparezcan, navega con las teclas de volumen hasta la opción que pone Recovery. Para confirmar que queremos entrar en este modo, pulsa el botón de bloqueo.
Cuando aparezca el icono de una exclamación, pulsa la tecla de Volumen+ y la de bloqueo y selecciona la opción apply update from adb. A continuación, en una ventana de comandos escribe:
adb sideload archivo-descargado.zip
Una vez hecho, elegimos la opción Reboot System Now. Y ya estaría, parece algo complicado, pero es cuestión de unos 15 minutos realizar todo el proceso de actualización manual en tu Google Pixel.



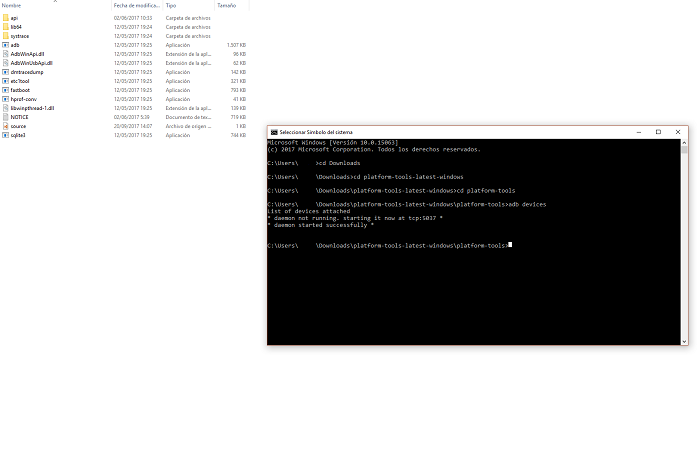






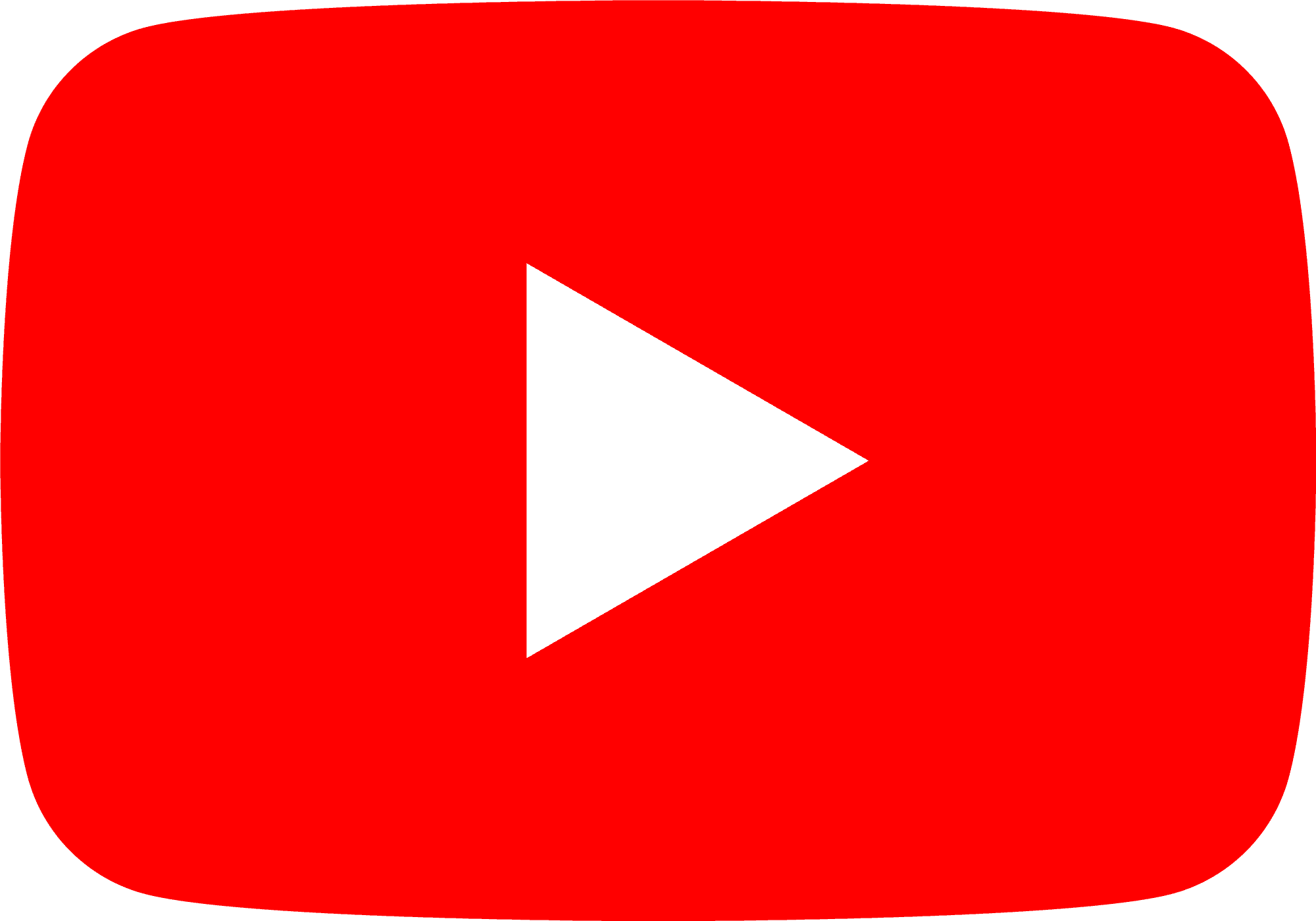 ProAndroid
ProAndroid