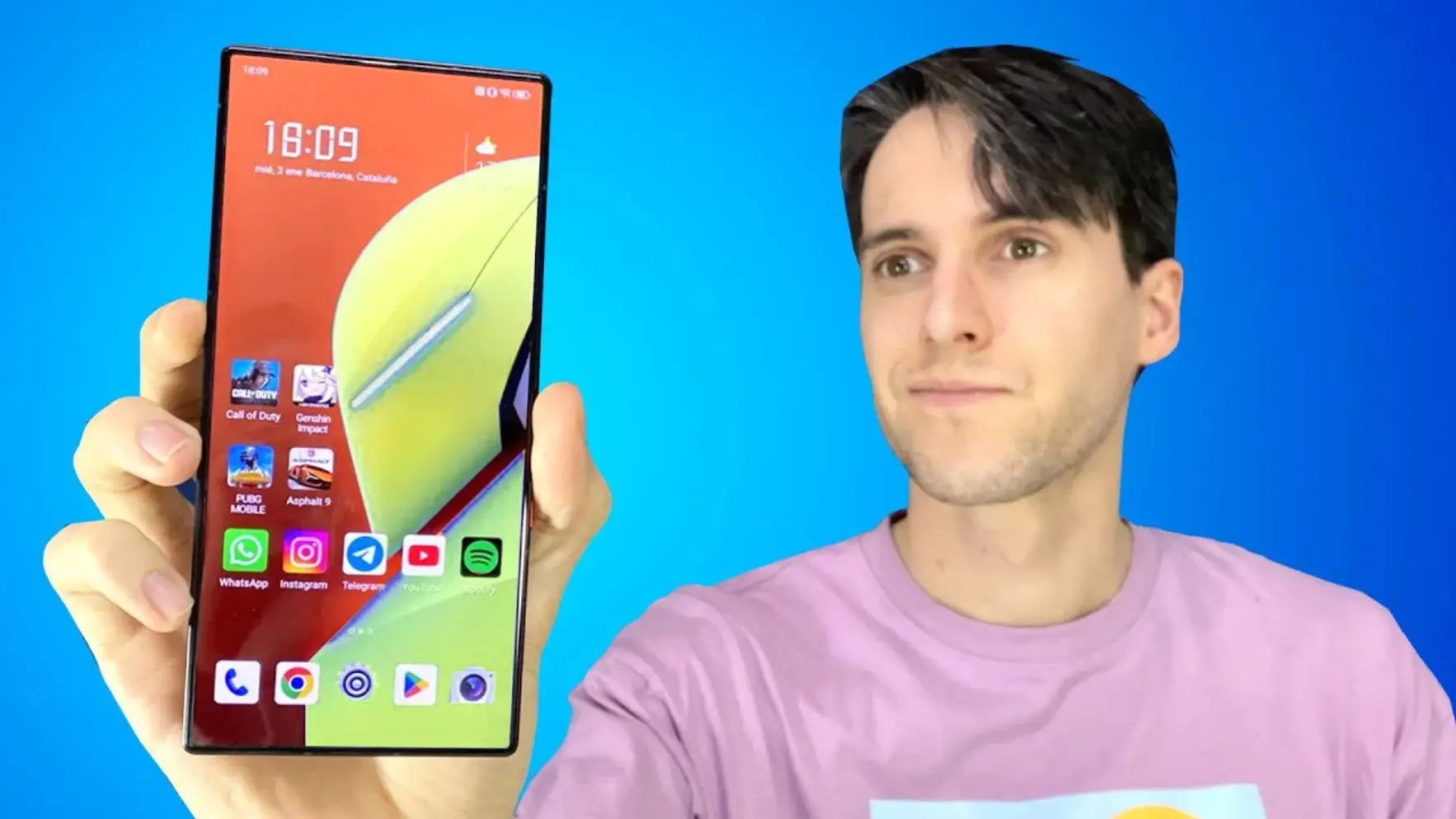Ha llovido mucho desde la salida del primer smartphone al mercado. Lejos quedaron los tiempos donde las pantallas poseían una resolución pobre y un brillo insuficiente. Y es que actualmente contamos con paneles verdaderamente sorprendentes: el Samsung Galaxy Note 8 o el iPhone X son buena prueba de ello. No obstante, algunos fabricantes se olvidan de ajustar un brillo mínimo acorde a las condiciones lúminicas, por lo que usar el smartphone a oscuras se vuelve un martirio. En el día de hoy os enseñaremos cómo bajar el brillo mínimo de la pantalla en Android en tan solo unos pocos pasos.
La Revista de Pro Android – Número 8 (noviembre 2017)
Para tal fin no necesitaremos ser usuarios root ni recurrir a módulos de dudosa calidad, por lo que podréis seguir esta guía en cualquier smartphone o tablet sin importar la versión del sistema instalada.
Reducir el brillo mínimo de la pantalla
Disponer de un smartphone con una pantalla que posea un brillo máximo alto es igual de importante que hacerlo con un brillo mínimo aceptable. Si bien la mayoría de marcas implementan diversos modos y opciones para ajustar el brillo mínimo a nuestro gusto, éstas no suelen ser suficientes para entornos donde exista la oscuridad total. Empero, y gracias a las aplicaciones de terceros, podemos paliar en gran medida este problema en tan solo un par de minutos.
De entre las diversas aplicaciones disponibles en el Play Store, la que mejor nos ha funcionado es Dimly. Únicamente tendremos que instalarla en nuestro dispositivo para bajar el brillo mínimo de la pantalla de forma automática. Una vez iniciada, nos aparecerá una notificación en la barra de notificaciones – valga la redundancia – que nos permitirá ajustar el brillo mínimo del panel. Asimismo, podemos activar un filtro de luz nocturna que tornará el tono general de la pantalla a un amarillo anaranjado mucho más comodo para la vista, aunque existen aplicaciones que logran un mejor resultado como Twilight.
Si accedemos a los ajustes de la propia aplicación, podemos configurar parámetros como el nivel máximo de brillo o el horario de establecimiento de los filtros antes mencionados. También podemos activarlos moviendo el smartphone ligeramente para no tener que recurrir a la aplicación en cuestión. Existe una versión de pago para activar más funciones, pero no son necesarias para el fin de esta guía.
Top 3 de las mejores aplicaciones de modo noche para Android


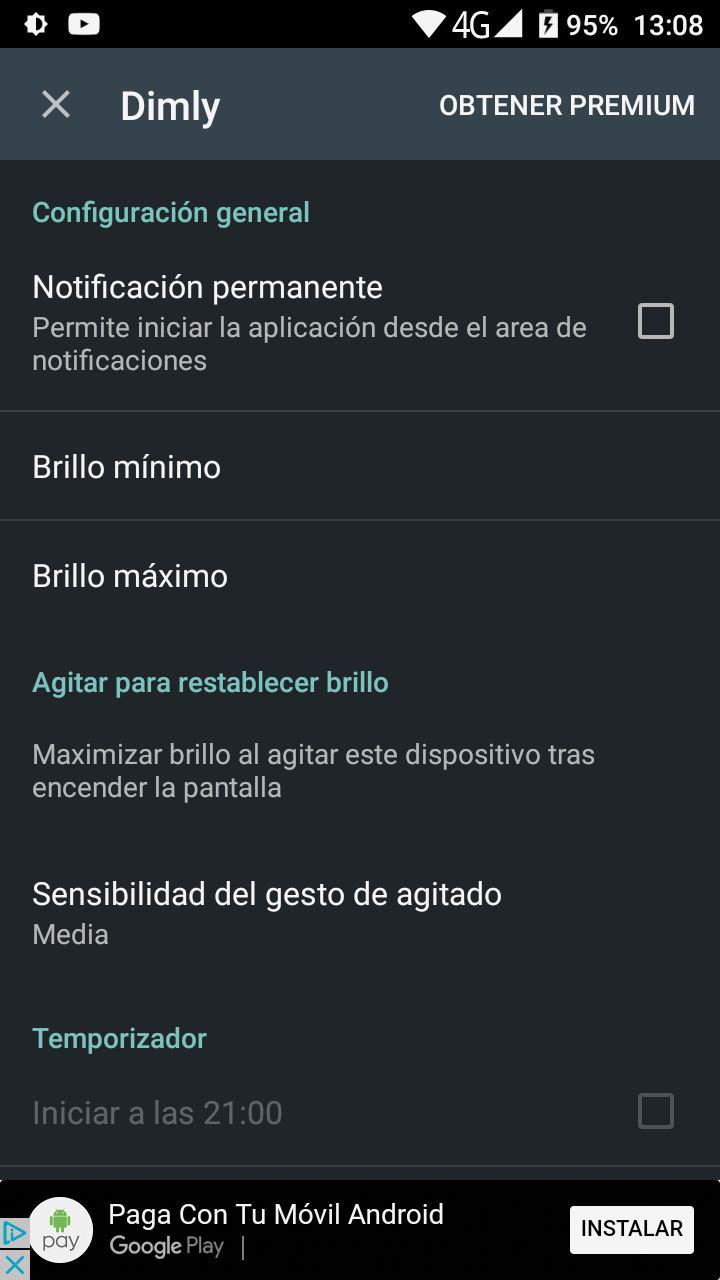

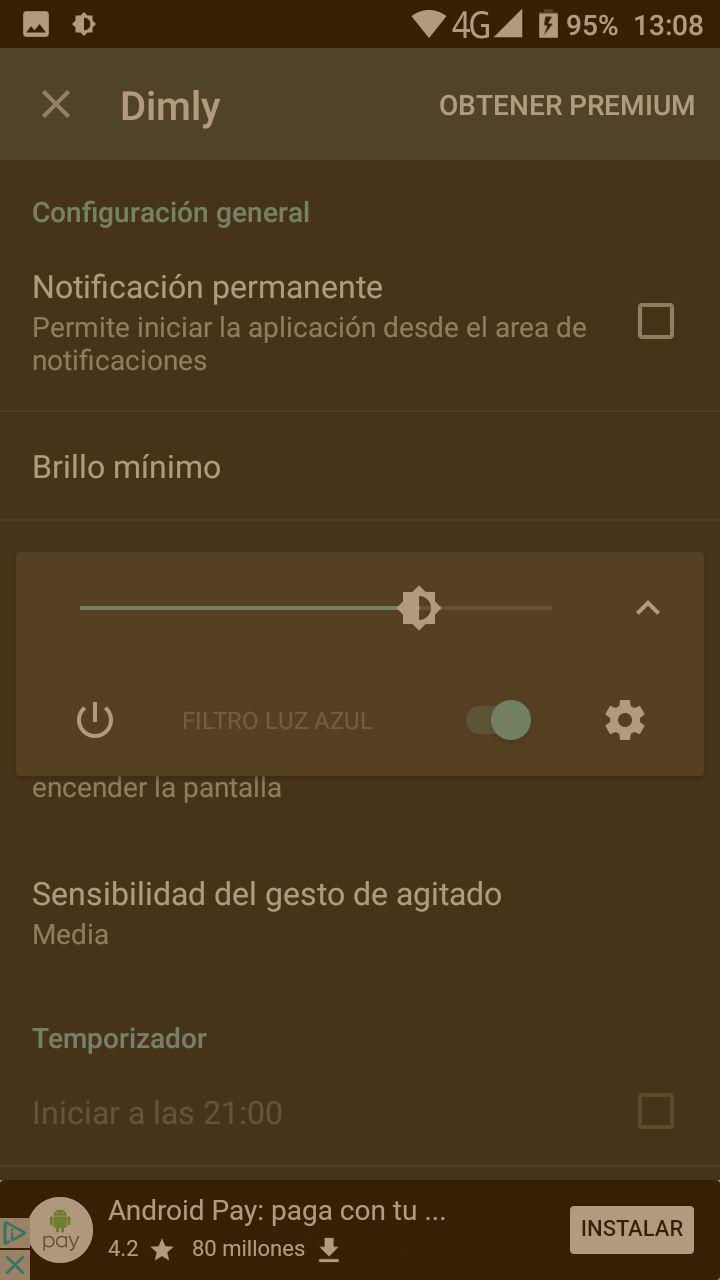



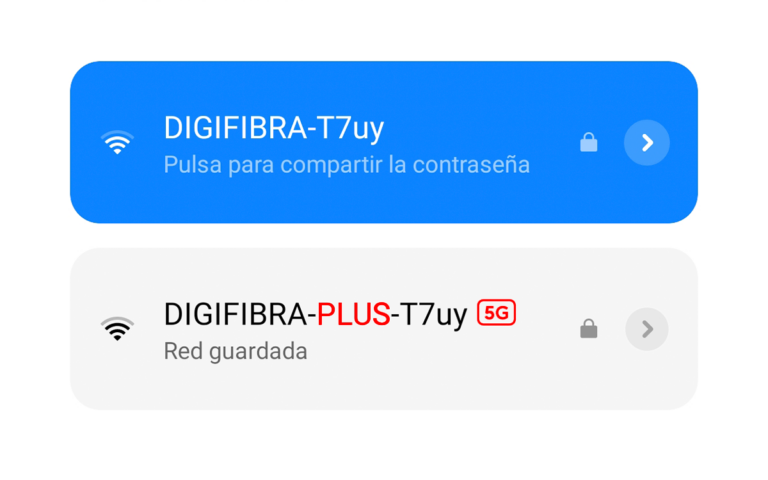
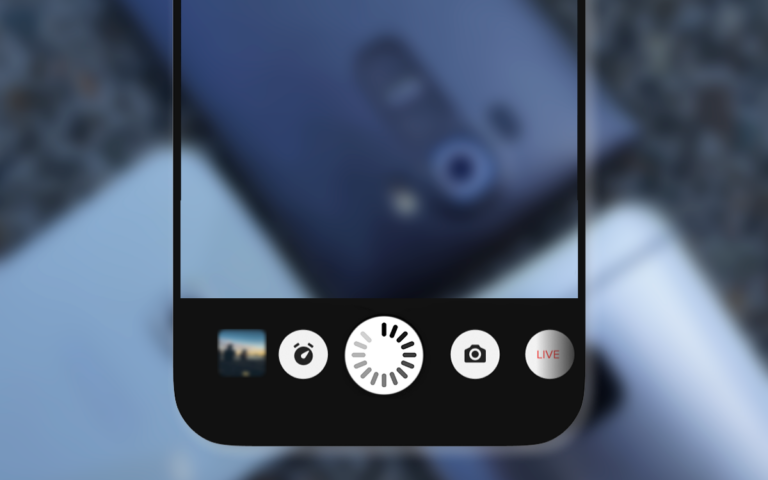

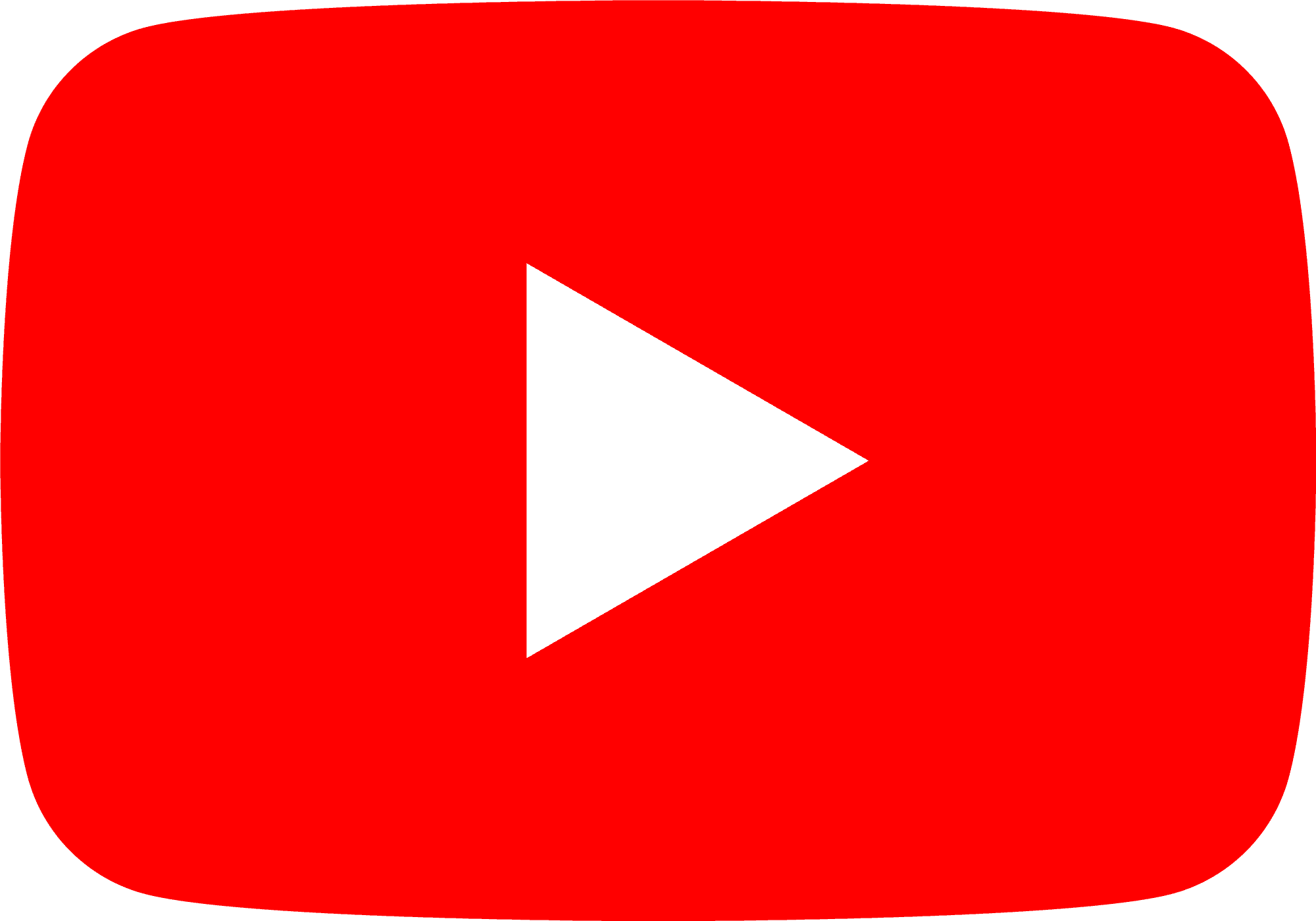 ProAndroid
ProAndroid