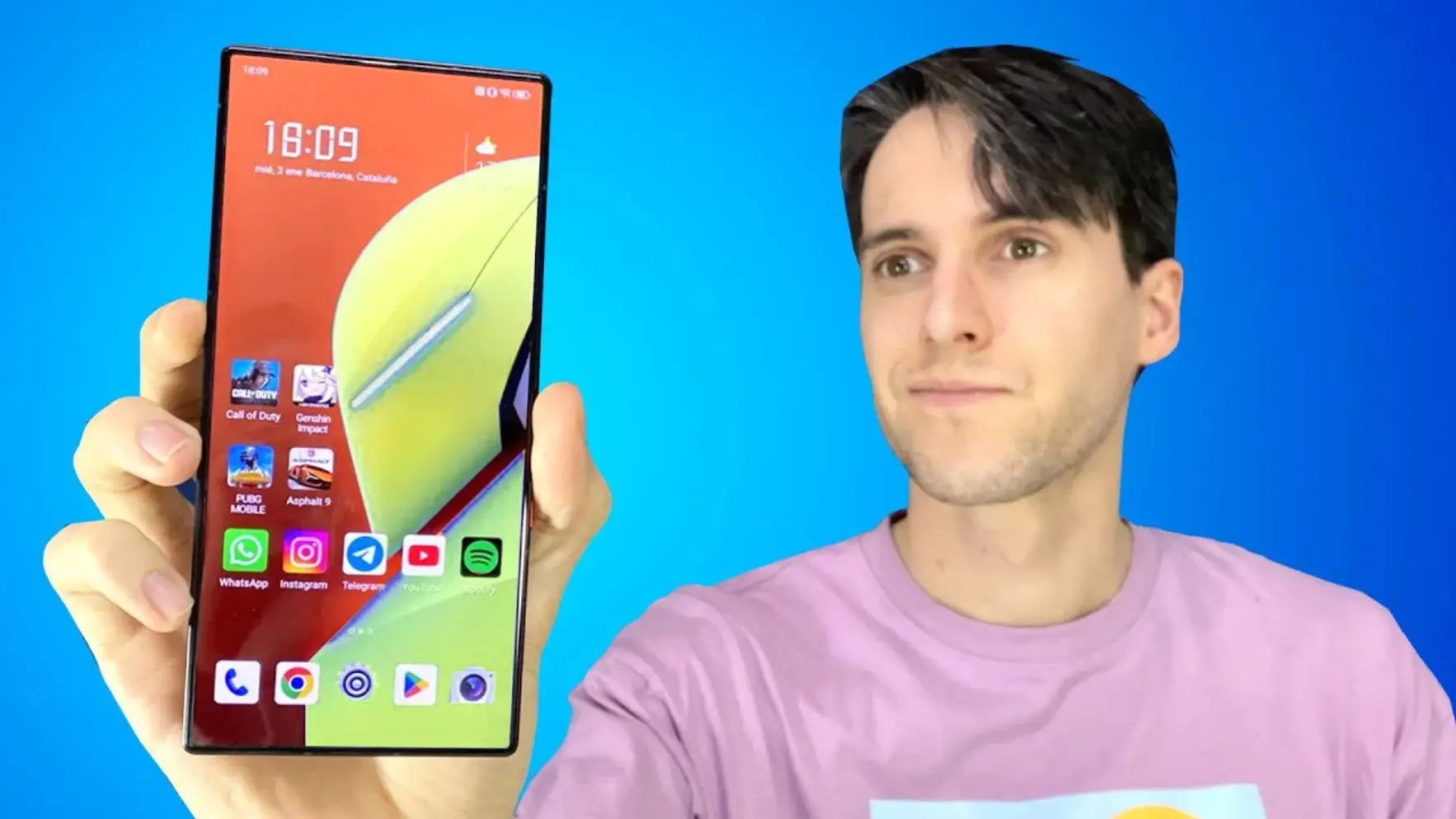Llevamos unas semanas haciendo guías en específico orientadas al ahorro de batería con opciones como Greenify. Hoy os traemos una guía orientada de nuevo a cómo ahorrar batería en Android utilizando un método más propio de ordenadores que de smartphones o tablets, pero igualmente útil para el fin al que está destinado.
Ahorra batería en Android con estos navegadores
Antes de proceder con la guía, debeis de saber que es necesario ser usuario root para realizar este método, por lo que os recomiendo que echéis un vistazo a nuestro artículo sobre cómo rootear cualquier smartphone sin PC. Tras estar seguros de que tenemos privilegios de superusuario, pongámonos manos a la obra.
Reduciendo la velocidad del procesador con CPU tuner
Como ya hemos mencionado antes, usaremos un método utilizado sobre todo en ordenadores, aunque destinado más bien a aumentar la velocidad del procesador que a reducirla. CPU tuner es válida para ambos fines, pero en este caso el que nos interesa es el de reducir la velocidad para conseguir una mejor autonomía. Existen otras alternativas, pero personalmente creo que es la más sencilla y útil para esta guía.
Una vez hayáis instalado la aplicación, tendréis que concederle permisos de Superusuario para que funcione correctamente. Cuando se los hayáis concedido, nos aparecera un listado con distintos perfiles de energía, dependiendo de nuestras preferencias. También podréis crear un perfil personalizado, aunque si queréis dejar que la aplicación gestione la velocidad del procesador es recomenable que uséis el perfil de Extremo. En nuestro caso, crearemos un perfil nuevo que se ajustará al hardware de nuestro equipo.
Para crear un perfil personalizado tendréis que pulsar el icono de más en la barra superior. Acto seguido aparecerá la configuración del perfil en cuestión, el cual tendremos que modificar a nuestro gusto. Antes de nada y para que la configuración se aplique mientras usamos el teléfono, tendréis que iros a la pestaña de Ajustes en los tres puntos de la esquina superior derecha y activar la opción de Activar CPU Tuner. Una vez hecho esto, vamos a proceder a la configuración del perfil personalizado.
Configurando el perfil personalizado
Como no queremos extender de forma innecesaria la guía, vamos a proceder a explicar únicamente la configuración más importante de todas, que es la de la velocidad máxima y mínima del procesador según el estado del smartphone (pantalla apagada o encendida). Para ello, navegaremos hasta la pestaña de Actual y nos fijaremos si en el apartado de Disparador aparece el estado de Todo (o el nombre que le hayáis dado en la sección de Disparadores), ya que de no ser así no se aplicará la configuración correctamente. En el apartado de Perfiles tendremos que seleccionar primero el de Pantalla encendida para configurarlo, ya que después procederemos con el de Pantalla apagada creando otro perfil.
Pantalla encendida
En la sección de Controlador es recomendable que elijáis la opción de Ahorro de batería, ya que la de Velocidad máxima consumiría bastante más. En lo que se refiere a la Frecuencia máxima y minima, es recomendable disminuir sobre la máxima unos 200 ó 300 Mhz, y dejar la frecuencia mínima al valor mínimo que admita nuestro procesador.
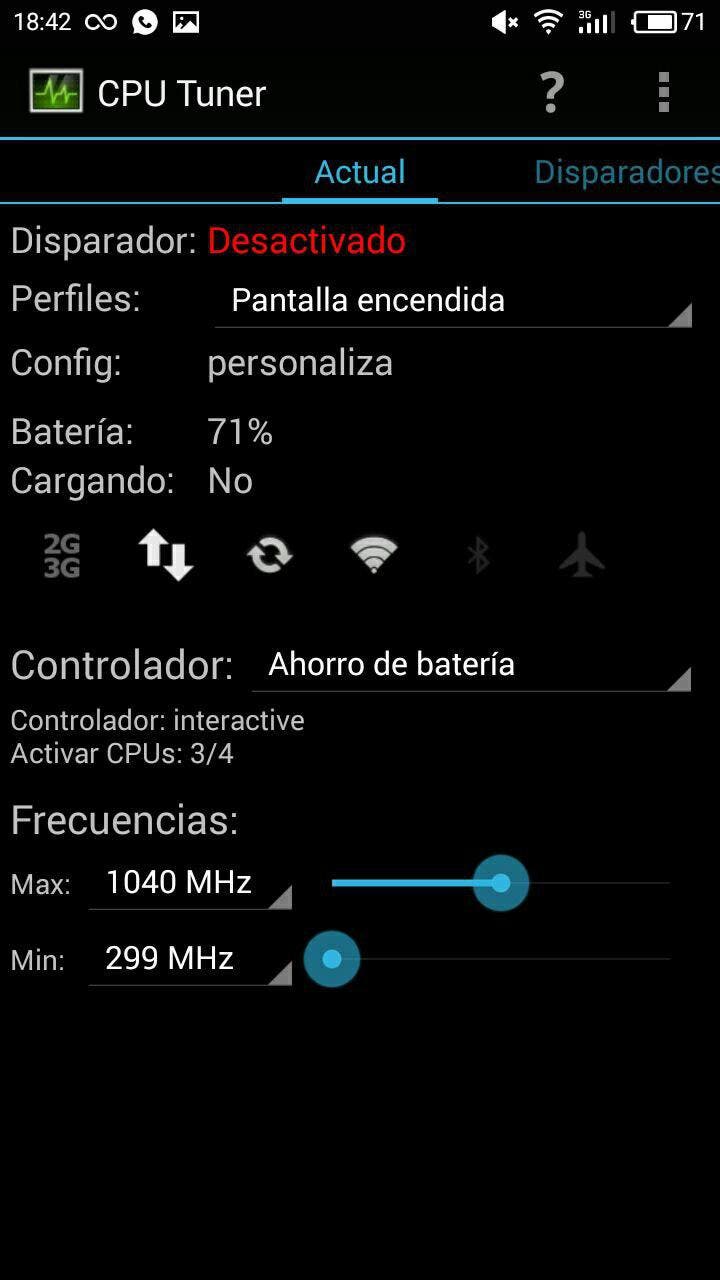
Pantalla apagada
Repetiremos el mismo proceso que en la opción de Pantalla encendida pero seleccionando en Perfiles la opción de Pantalla apagada (recordad que tenéis que crear otro perfil, como ya hemos hecho antes). En lo que se refiere a la Frecuencia máxima y minima, es recomendable disminuir en este perfil sobre la máxima unos 400 ó 500 Mhz, y dejar la frecuencia mínima al valor mínimo que admita nuestro procesador, igual que en el anterior. Debido a que no haremos uso del terminal mienstras la pantalla esté apagada, estas frecuencias se antojan suficientes para mantener el sistema estable.
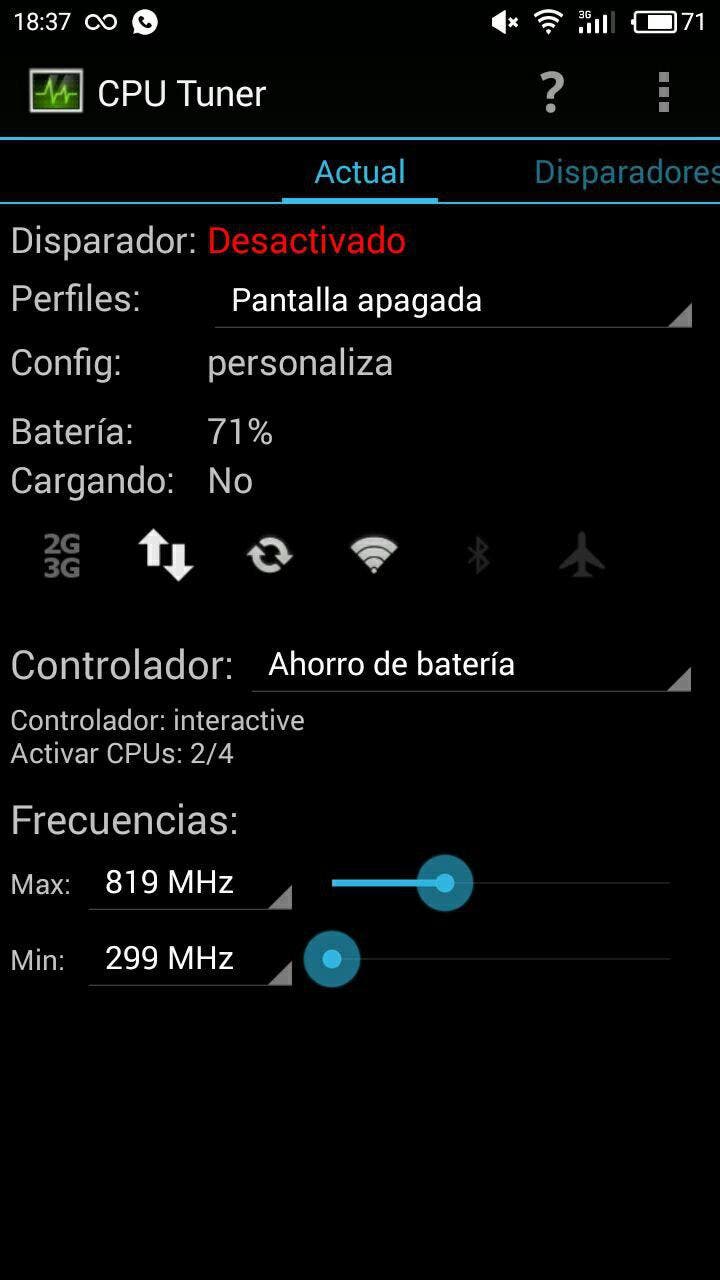
Esta es la configuración básica para conseguir un ahorro de batería notable. Es posible que los perfiles no se apliquen correctamente en tu smartphone por el kernel instalado, sobre todo si cuentas con una ROM oficial del fabricante de tu teléfono. No obstante, debería servir para la mayoría de terminales, aunque como ya digo, si no quieres probar configuraciones extrañas te recomiendo que utilices las predefinidas por la aplicación, como el modo Extremo.
Cómo aumentar la batería de tu móvil con el modo Doze


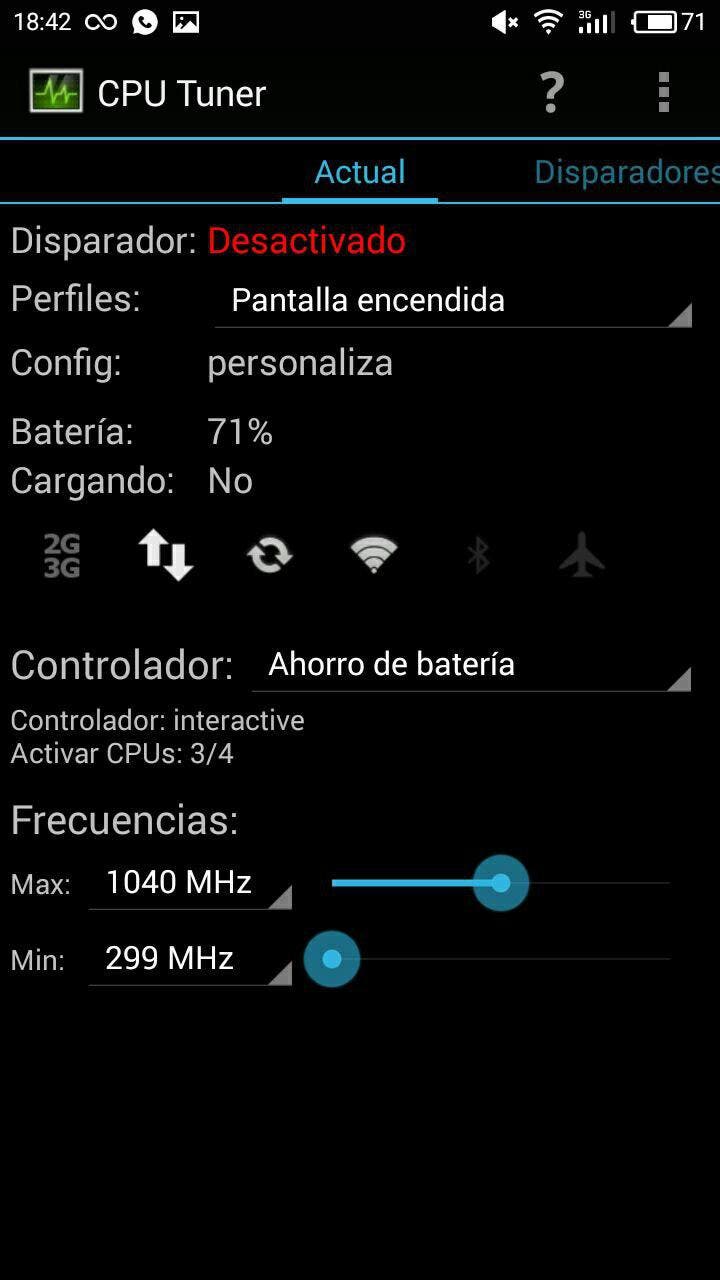
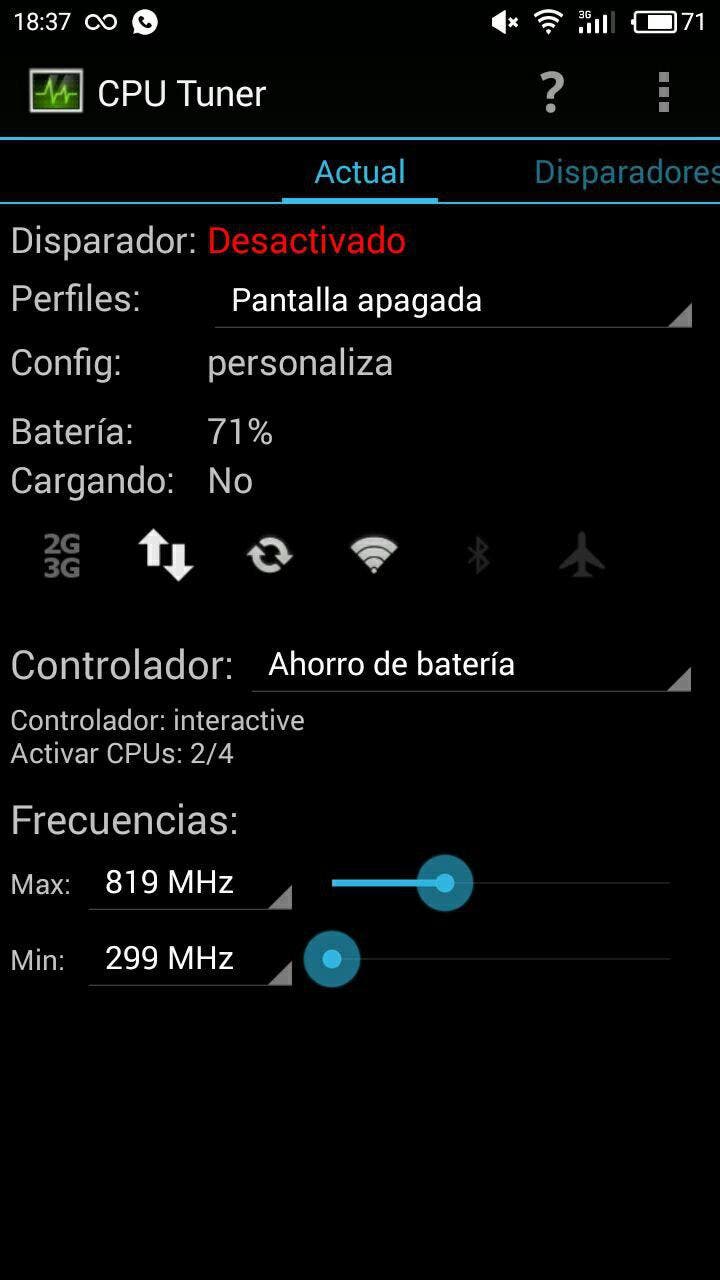


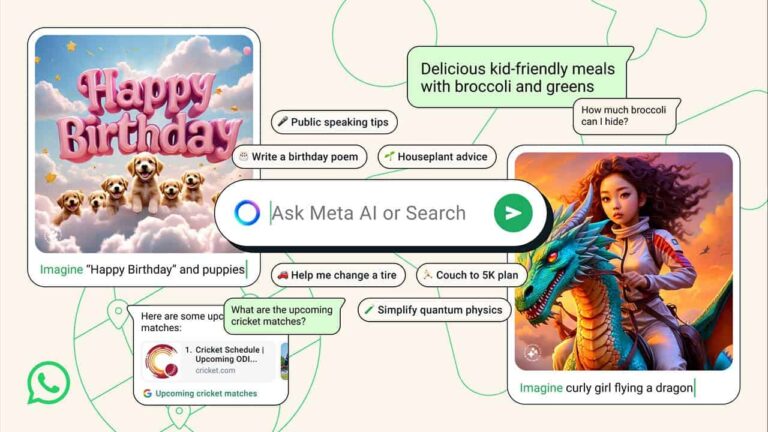

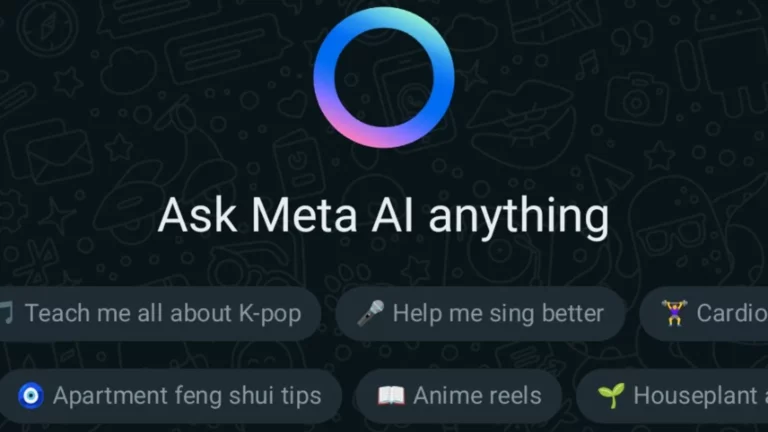

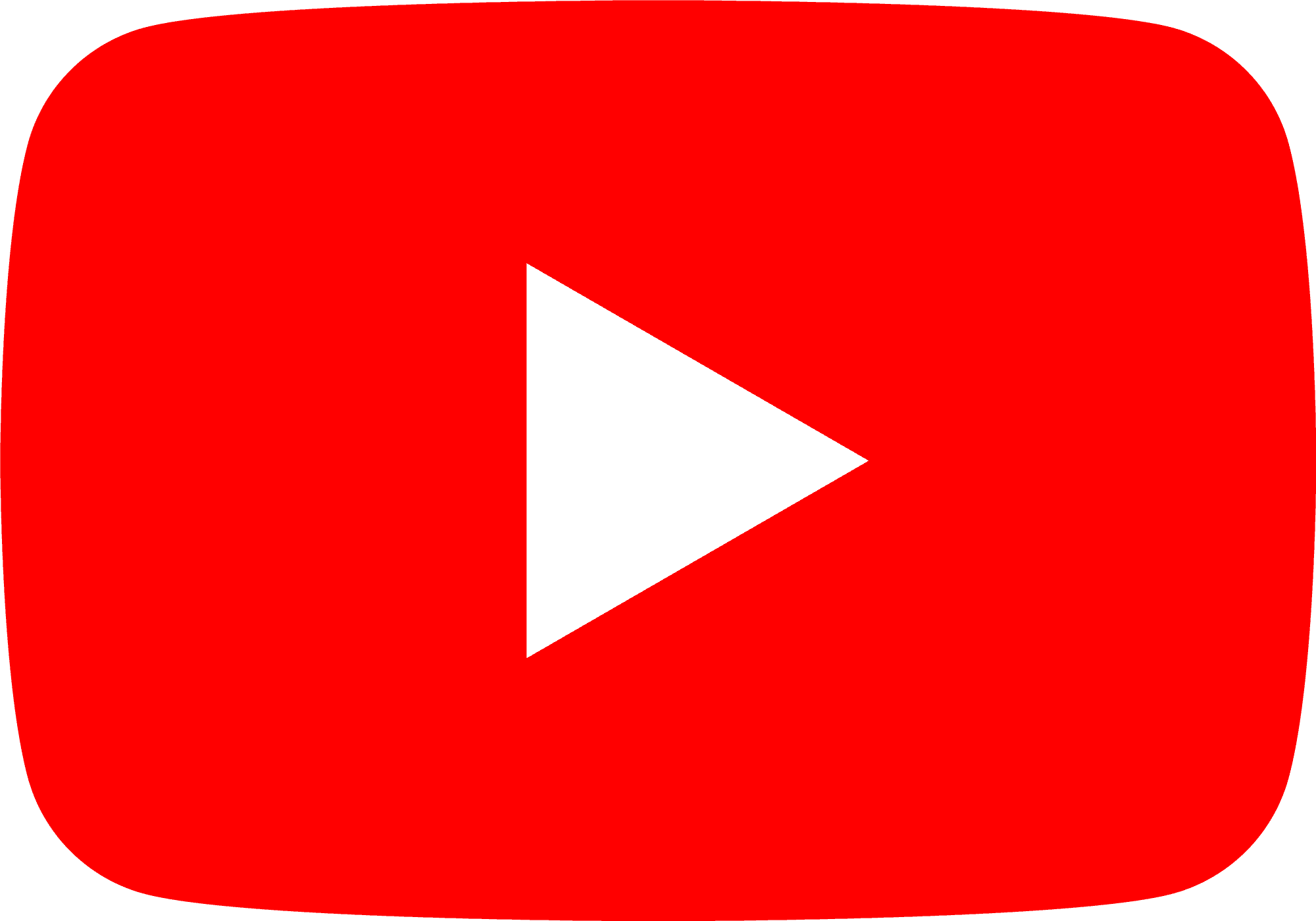 ProAndroid
ProAndroid