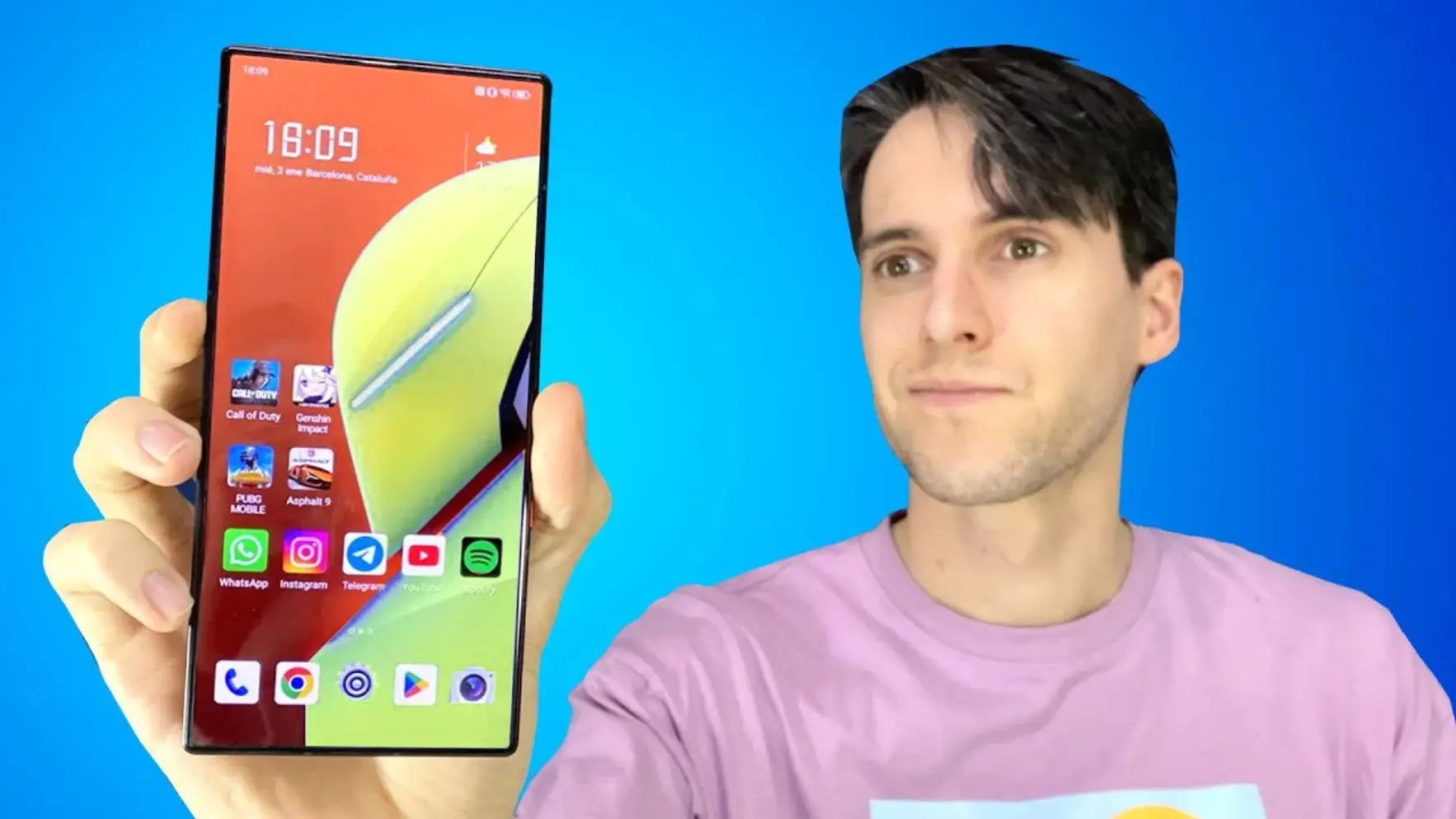Ya lo hemos mencionado en incontables ocasiones: si hay un sistema que puede sustituir la productividad de un ordenador ese es Android. Podemos realizar acciones tales como editar video o audio a través de las respectivas aplicaciones destinadas a ello, y en esta ocasión os enseñaremos a cambiar el formato de las imágenes y fotografías fácilmente y sin ningún tipo de limitación.
Si os interesa el mundo de la edición de imágenes en Android, os recomendamos que le echéis un vistazo a los artículo sobre cómo editar fotografías en modo RAW y los cinco mejores editores fotográficos para vuestro smartphone o tablet.
Cómo mejorar los gráficos de los juegos en Android sin ser usuarios root
Cambiar la extensión de las imágenes fácilmente
Hasta hace poco, realizar algo tan simple como cambiar el formato de las imágenes y las fotografías era tarea de un PC de sobremesa o portátil. Sin embargo, gracias a las soluciones de terceros existentes en las distintas tiendas de aplicaciones, hacerlo se ha convertido en cosa de niños.
En este caso, haremos uso de la aplicación Convertidor de formato de imagen del Google Play, si bien existen otras con similar funcionamiento. Una vez instalada, la abriremos y pulsaremos en el botón de subida de imágenes. Tras haber elegido las deseadas (tendremos que seleccionar la opción de Archivos para seleccionar varias imágenes), le daremos al botón de la flecha de Siguiente y seguiremos todos los pasos indicados, en los cuales tendremos que configurar aspectos como la reducción de calidad sobre el archivo original, el reconocimiento automático de las aplicaciones de Galería y la eliminación de los brutos. Cuando hayamos terminado, podremos seleccionar el formato a exportar deseado, entre los que se encuentran los más conocidos (JPG, PNG, BMP, GIF, PSD y los distintos formatos de RAW, además de otros tantos). Finalmente, le daremos al botón que corresponde con la exportación y todas las imágenes comenzarán a exportarse – valga la redundancia – .
Aclarar que el tiempo de exportación puede variar dependiendo de la potencia de nuestro smartphone, por lo que puede variar significativamente en dispositivos distintos. Tras haber finalizado el proceso indicado, nos aparecerá una notificación en la barra de notificaciones con la ruta de guardado, aunque pueden verse en la aplicación de Galería correspondiente.
Cómo hacer fotos a 360 grados en Android fácilmente

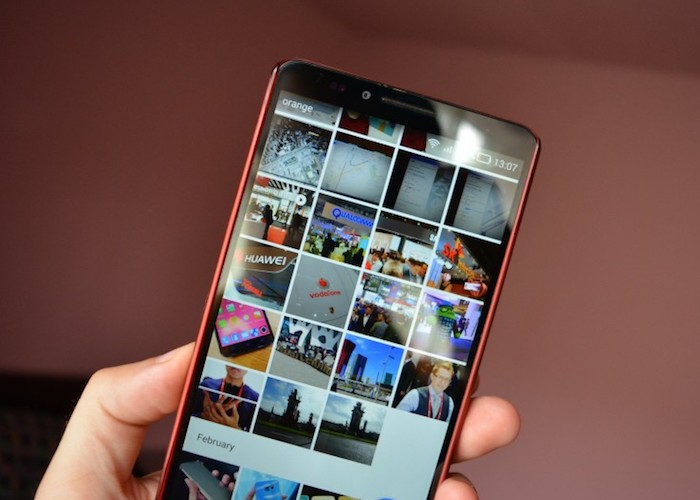
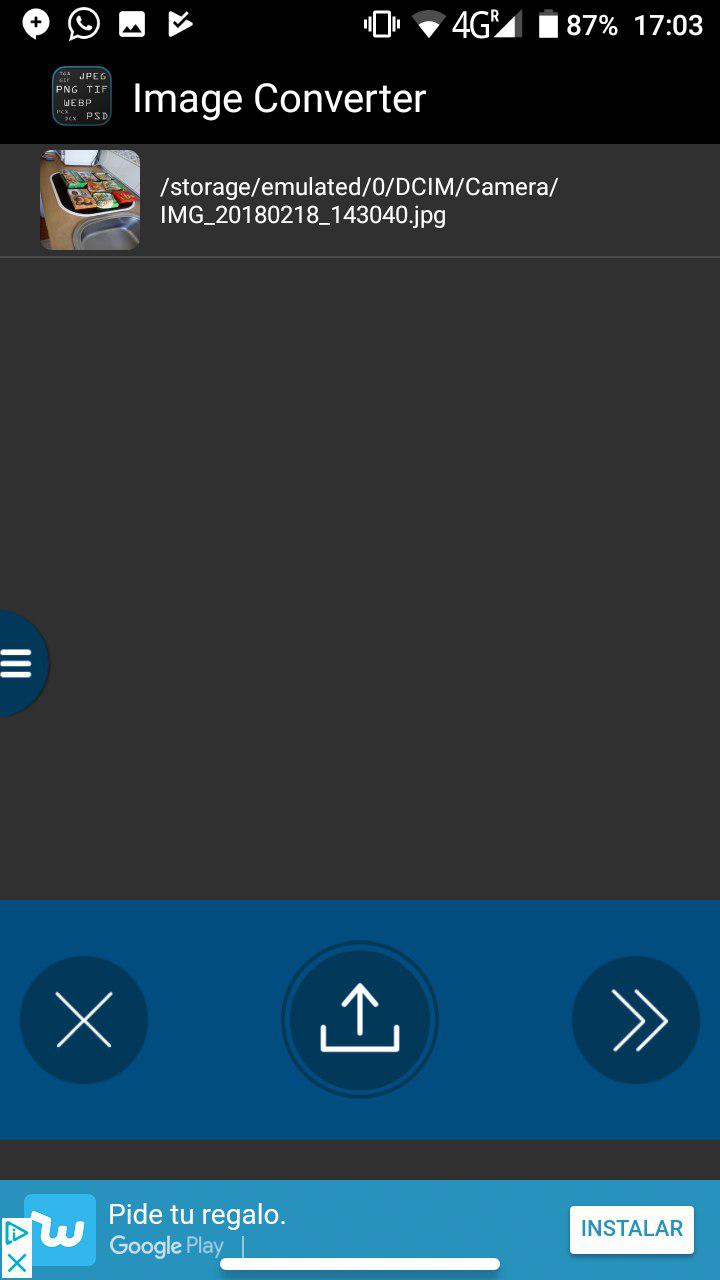
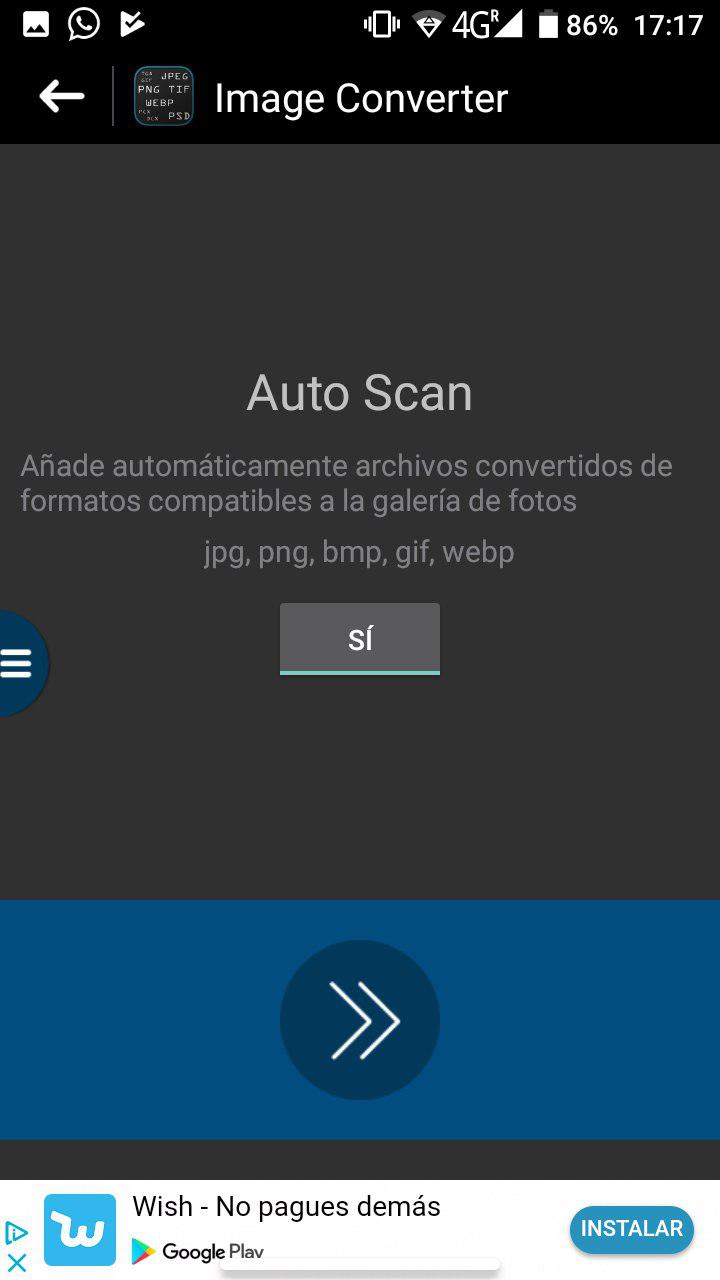
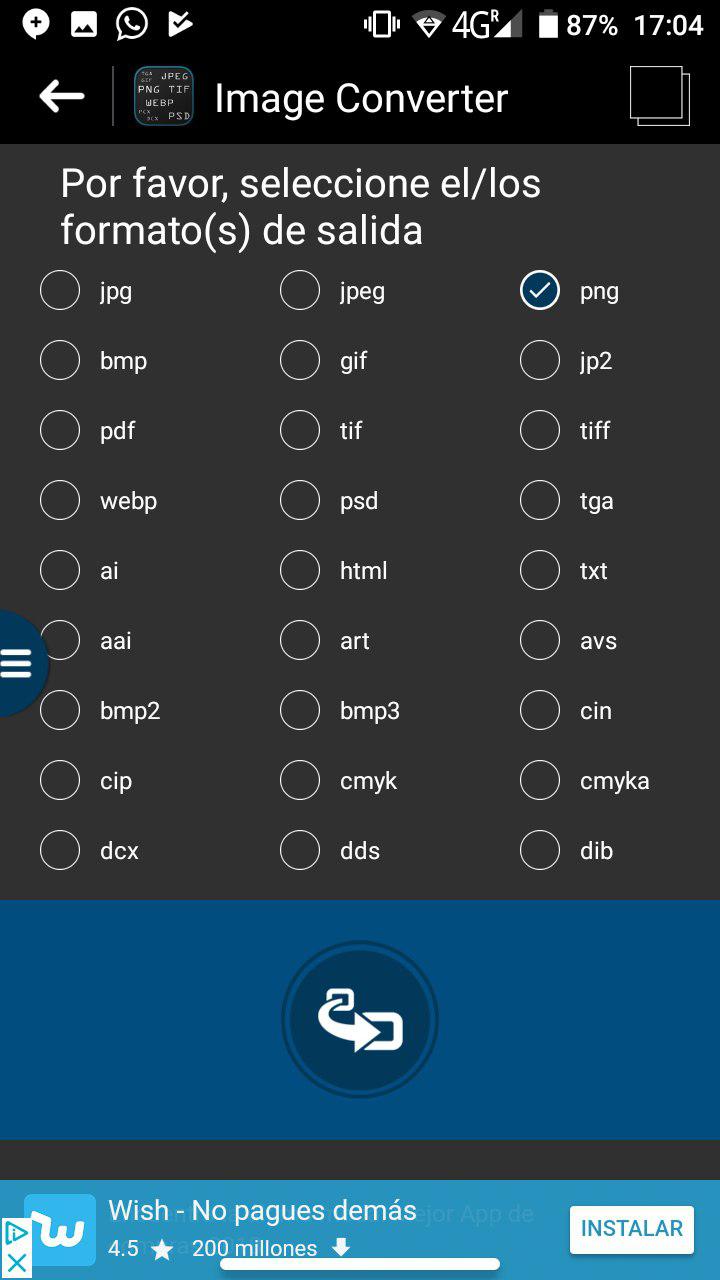



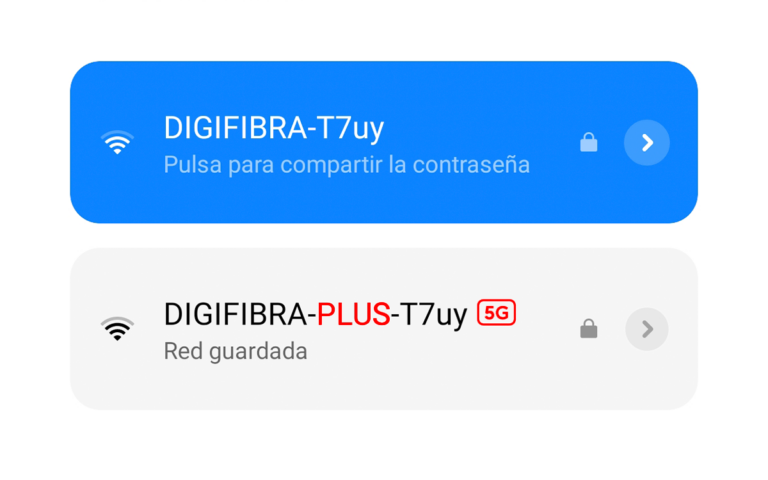
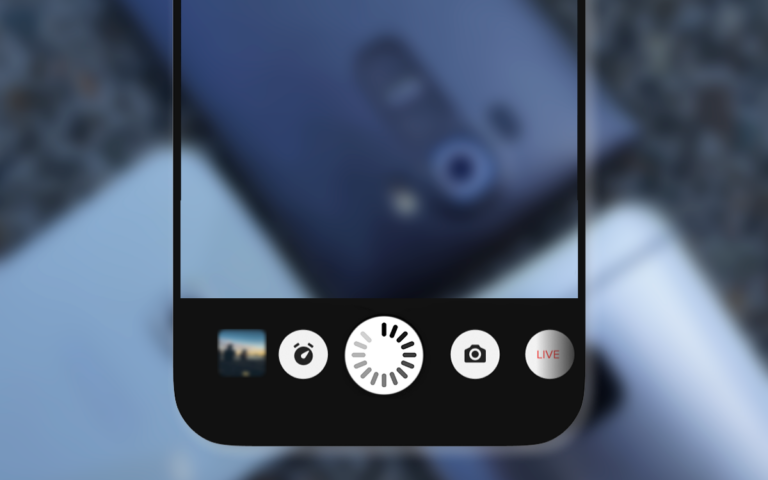

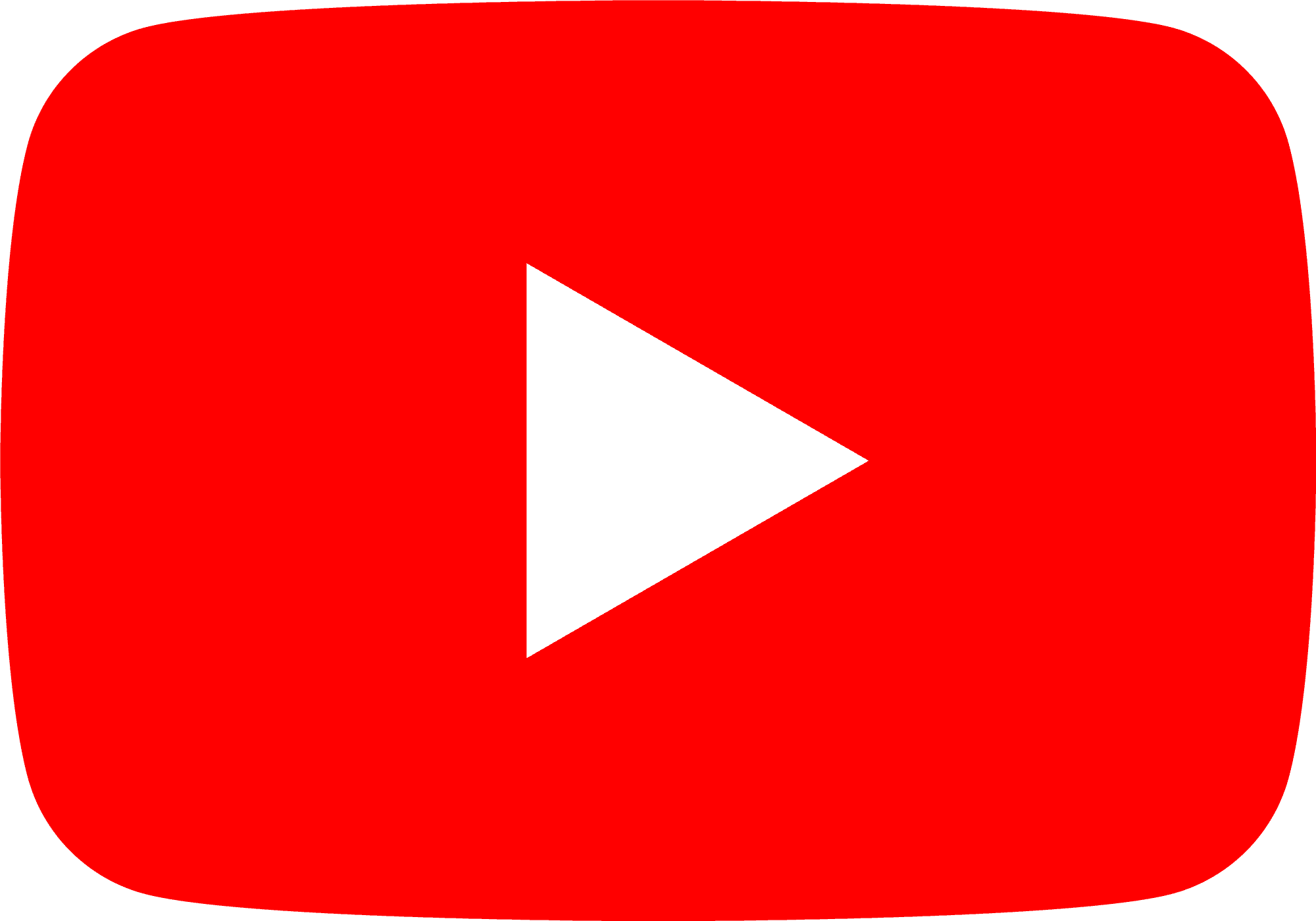 ProAndroid
ProAndroid